Как настроить цифровое телевидение на цифровом телевизоре? Как настроить цифровое эфирное телевидение?
С появлением контента цифрового качества многие поклонники телевизионного продукта изменили вектор своих устремлений в сторону цифрового телевидения Достаточно активное развитие этого направления привело к появлению большого количества любителей и компаний, осуществляющих подключение и установку цифрового телевидения за умеренную плату, но не стоит спешить Все не так сложно, как может показаться на первый взгляд Вполне возможно справиться с решением вопроса о том, как настроить цифровое телевидение в самом цифровом телевизоре

Для начала необходимо подробно рассмотреть принцип настройки, а затем приступить к настройке телевизоров различных компаний На данный момент существует определенное разнообразие цифрового телевидения Предлагаемые варианты напрямую связаны с кабельным
Как получить цифровое телевидение?
Сам процесс цифрового телевидения представляет собой передачу видео- и аудиосигналов от транслятора непосредственно к телевизору. При этом используется цифровая модуляция и некоторое сжатие передаваемых данных
С чего начать?
Прежде всего, стоит определиться с компанией, предоставляющей выбранные услуги, и заключить соответствующий договор на подключение необходимого пакета каналов Затем мы получим комплект, необходимый для реализации задуманного В него входит оптоволоконный кабель и необходимая модификация приставки Количество приставок зависит от количества подключенных телевизоров Оптоволоконный кабель должен быть тщательно обжат и проложен, чтобы избежать защемления

Как подключиться к телевизору?
У тех, кто впервые столкнулся с подобной ситуацией, возникают определенные вопросы, на которые необходимо получить ответы: Какой телевизор необходим для цифрового эфирного телевидения? Как его настроить? Сколько? В тот же момент ответ лежит на поверхности Обычный телевизор со стандартными опциями вполне подойдет: Аналоговый вход (тюльпан), вход S-video, вход SCART и антенный вход Нет необходимости долго говорить о настройке цифрового ТВ-приемника Достаточно вставить кабель в специальный разъем на приставке, другой конец кабеля вставляется в соответствующий разъем на телевизоре
Необходимо подключить блок питания и нажать кнопку «Power» Автоматический поиск каналов на телевизоре выбирает частоту приставки и останавливает сканирование На экране отображается меню приставки
О сайте
Порядок работы и разница между вкладками в разных моделях телевизоров немного отличаются Поэтому, независимо от выбранной модели телевизора, стоит обратить внимание на то, как настроен прием цифрового телевидения
Мы входим в меню телевизора. В появившемся окне выберите вкладку «Параметры». Имеется прямой переход к настройке раздела «Автонастройка». В следующем окне — «Выбор источника сигнала»; — Определите опцию «Кабель». Кнопка Start завершает этот шаг. В результате среди множества вариантов для пункта «Режим поиска»; Выберите пункт «Полный». Введите следующую информацию в пустые поля:
- Частота (кГц) — 314 000 (314 МГц);
- Модуляция-256QAM;
- Скорость передачи данных — 6875 КС/с.
Некоторые модели телевизоров оснащены функцией» Поиск сети «. Это значительно упрощает решение вопроса о том, как установить цифровое телевидение на цифровом телевизоре. Все, что вам нужно сделать, это выбрать нужный режим и продолжить нажатие кнопки «Поиск».

Настройка на телевизоре LG
Теперь давайте посмотрим, как настроить цифровое телевидение на цифровом телевизоре LG. Учитывая, что разные модели телевизоров этого производителя могут иметь свои собственные прошивки и меню, не стоит сразу разочаровываться, так как все модели одной компании всегда имеют разные функции. Так что это довольно легко определить. Прохождение начинается с пульта дистанционного управления и кнопки Menu. На нем. В открывшемся окне выберите пункт «Параметры».
Вкладка «Параметры» содержит несколько параметров, наиболее важным из которых является параметр «Страна». В этом пункте мы указываем страну Германия или Финляндия.
Затем необходимо вернуться в меню «Настройки». Используем пункт «Автоматический поиск», в котором указываем способ подключения «Кабель». Если вы будете выполнять все инструкции по порядку, телевизор сможет обнаружить и настроить все доступные каналы.

После настройки каналов следует отметить небольшой нюанс — наличие функции, при включении которой существующие настройки каналов сбрасываются и начинается новый поиск. Рекомендуется избегать использования этой функции. Во вкладке «Настройка цифрового кабеля» мы отключим эту опцию. После того как мы покажем вам, как настроить цифровые телеканалы на телевизоре LG, и приложив немного усилий, вы сможете легко настроить каналы самостоятельно.
Настройка на телевизоре Philips
Следующие инструкции объясняют, как правильно настроить цифровое телевидение на телевизоре Philips.
Сначала находим кнопку Menu на пульте дистанционного управления и входим в меню телевизора. Следующим шагом будет выбор вкладки «Конфигурация» и вход в этот раздел. В появившемся окне предлагается несколько вариантов, одним из которых является пункт «Установить». Нажав на этот пункт, мы получаем доступ к вторичному меню на экране телевизора. Необходимый раздел – «Настройка канала». В следующем появившемся подменю выберите нужную вкладку «автоматические настройки». В результате непрерывного корректного перехода по вкладке отображается сообщение о последующем обновлении списка доступных каналов. Выберите значение «Пуск».
После выбора пункта «Восстановить канал» следует раздел «Страна». Из списка стран мы выбираем Финляндию или Германию для телевизоров LG. При выборе способа подключения активируйте «Кабель».
Если вы поняли, как установить цифровое телевидение на цифровое ТВ, это было несложно, вы можете продолжить поиск каналов, нажав на надпись «Старт».

Настройка на телевизоре Samsung
Весь процесс настройки осуществляется непосредственно с пульта дистанционного управления. Вызовите вкладку Меню ТВ, нажав клавишу «Меню». В разделе «Каналы» под изображением спутниковой антенны в правой части экрана откроется несколько вкладок. В них находим пункт «Антенна»; и нажимаем на него, а в выборе типа подключения обозначаем «Кабель». Выберите опцию «Другое», перейдя на вкладку «Страна». В результате вышеуказанных действий на экране появится окно с запрашиваемым PIN-кодом. Значение PIN-кода по умолчанию — 0000.
На вкладке «Автонастройка» находится источник сигнала «Кабель». В конце пошагового выбора вкладок необходимо нажать кнопку «Поиск». Телевизор, безусловно, распознает все доступные в настоящее время каналы.
Установка на телевизоры Toshiba
На телевизорах Toshiba весь процесс настройки очень прост. Заходим в меню телевизора и выбираем русский язык. Вам необходимо найти вкладку «Ручная настройка DTV». После ввода настроек нажмите «OK», и начнется определение доступных каналов.

Цифровое телевидение также доступно, в частности, на PCS.
Как настроить wi-fi на ноутбуке?
Подключение к беспроводной сети — это самый удобный способ получить доступ в Интернет на хорошей скорости без лишних кабелей. Однако чтобы воспользоваться всеми преимуществами беспроводного подключения, сначала нужно знать, как настроить WLAN на ноутбуке.
Включение адаптера

Перед началом создания нового соединения необходимо убедиться, что адаптер WLAN включен.

Функциональная кнопка для включения и выключения адаптера отличается для каждой модели ноутбука. Например, в ноутбуках ASUS используется Fn + F2, а в ноутбуках Acer — Fn + F3. В некоторых моделях Lenovo положение адаптера контролируется аппаратным переключателем на передней панели.
Чтобы определить, какая у вас клавиша, найдите строку F1-F12. На одной из клавиш должен быть изображен символ — антенна, распространяющая сигнал. Нажмите эту клавишу в сочетании с клавишей Fn и убедитесь, что индикатор адаптера WLAN изменил цвет с красного на синий или зеленый.
Что делать, если адаптер WLAN не включается?
Бывают ситуации, когда адаптер не включается после нажатия функциональной клавиши. Эта проблема обычно возникает по одной из следующих причин:
- Неправильно установленные драйверы.
- Неправильная работа системы.
- Вирусная инфекция в ноутбуке.
Пока вы не устраните причину, как настроить y y в ноутбуке не будет иметь положительного решения. Чаще всего проблема кроется в неправильно установленных драйверах, но также полезно проверить систему на наличие вирусов. Если вредоносных приложений не обнаружено, переустановите драйверы модуля Wi-Fi и повторите попытку.
Как настроить Wi-Fi на ноутбуке
Мы разобрались, как включить адаптер, теперь давайте рассмотрим, как настроить WLAN на ноутбуке с Windows. Процесс установки немного отличается для разных версий операционных систем, поэтому для каждой системы даются отдельные пошаговые инструкции.
Установка под Windows XP
Для настройки достаточно правильно указать некоторые параметры беспроводного соединения:
- Откройте раздел «Сетевые подключения» через «Панель управления» и найдите беспроводное подключение.
- Щелкните по нему правой кнопкой мыши и откройте «Свойства».

- На вкладке «Общие» в поле «Компоненты» выберите протокол «❶ / BODYBUY4» и нажмите кнопку «Свойства».
- Установите автоматическое получение IP- и DNS-адресов или введите конкретные значения (в зависимости от настроек маршрутизатора.
- Закройте свойства протокола и перейдите на вкладку «Беспроводные сети»».

- В блоке «Доступные сети» нажмите кнопку «Беспроводные сети»».
- Нажмите на «Обновить список» в меню слева.
- Выберите сеть для подключения к Интернету и нажмите «Подключить».».
Если для беспроводного соединения был установлен пароль, необходимо ввести ключ безопасности, с помощью которого осуществляется соединение
Настройки Windows 7
Мы обнаружили, что XP, Теперь давайте рассмотрим, как настроить беспроводную сеть на ноутбуке с установленной Windows 7, Основных различий практически нет:
- Перейдите в» Центр управления сетью».
- Нажмите на раздел «Изменение параметров адаптера» в меню слева».

- Откройте свойства беспроводного соединения
- BODYBUY / BODYBUY4 Установите рабочие параметры, необходимые для протокола.
- Вернитесь в «Центр управления сетью» и нажмите «Подключиться к сети».».
- Выберите доступное соединение и нажмите «Подключить».».

На этом настройка WLAN на ноутбуке с Windows 7 завершена При подключении вы вводите ключ безопасности и получаете доступ в Интернет
Установка седьмой версии для Windows 8.1 или Windows 10 не отличается Список доступных сетей для подключения можно открыть прямо с панели уведомлений — на панели задач есть специальный значок Wi-Fi
Как настроить звук на компьютере?
Пользователи компьютеров часто сталкиваются с проблемами со звуком Внезапное исчезновение звука вводит в ступор даже опытных пользователей Чтобы избавиться от проблем со звуком на ПК, не обязательно быть компьютерным мастером Эта статья поможет вам узнать, как настроить звук в компьютере, и ответит на многие ваши вопросы
Звук на компьютере может быть вызван различными причинами Все связанные с этим проблемы можно разделить на две группы: Аппаратные и программные причины Аппаратные причины обычно включают в себя отказ звуковой карты или неисправность динамиков Существует гораздо больше программных причин, и о них следует поговорить подробнее
Для этого сначала проверьте громкость в системе, нажмите на кнопку «Динамики» на панели задач рядом с часами и отрегулируйте громкость в Windows с помощью ползунка

Вы можете настроить звук на компьютере с помощью специального микшера, нажав на кнопку «Микшер», и настроить громкость каждой программы по своему вкусу

Если вы не нашли этот значок на панели задач, похоже, что Windows просто не обнаружила подключенный динамик Откройте Панель управления, нажмите в верхней части «мелкие значки» и выберите пункт » Звук». В окне «Настройки звука» будут показаны неиспользуемые динамики в системе

Откройте свойства динамика двойным щелчком и выберите «Использовать это устройство ( ⑦ ). «Выбрать» в разделе «Использовать устройство». Сохраните настройки и проверьте звук

Если вам нужно настроить звук на компьютере с недавно установленным окном, сначала нужно проверить, установлены ли драйвера в системе, Откройте «Панель управления» и нажмите на пункт» Доставка устройств». Нет необходимости обновлять драйверы, если на открытой вкладке «Звуковые устройства» рядом со звуковой картой нет восклицательного знака.»

В противном случае откройте свойства устройства и выберите «Обновить драйвер»».
Вероятно, отключена система, отвечающая за звук Чтобы проверить работу службы Windows Audio Service, откройте запись «Администрирование» в «Панели управления».» Перейдите на вкладку «Сервис», чтобы проверить работу сервисов

Найдите Службы Windows Audio и убедитесь, что в строке «Состояние» написано «Работает».»

Если служба отключена, нажмите кнопку «Перезапустить» и перезагрузите компьютер
Кроме того, ты можешь настроить звук на ПК с помощью ④ Диспетчера, который входит в состав драйверов ④ High Definition Audio driver Загрузи версию драйвера для твоей Windows, установи его на компьютер, а затем запусти «④controller of» для «Панели управления». В настройках диспетчера можно отрегулировать громкость, направление звука и звуковые эффекты, выбрав одно из 26 звуковых окружений Кроме того, в этой программе можно проверить работу встроенных динамиков и изменить общие настройки эквалайзера

Если у вас пропал звук в ПК, рекомендуем ознакомиться со следующим видео, в котором содержится вся информация о том, как восстановить звук:
Как настроить смарт часы – пошаговое руководство пользователя

Смарт-часы Смарт-часы — это простой, но тщательный процесс Правильная работа устройства зависит от правильной реализации всех этих функций В статье подробно описано, как настроить смарт-часы Также здесь представлено пошаговое руководство по решению неожиданных проблем — как исправить ошибку «не в сети», почему часы не распознают SIM-карту и т.д.
Настройка умных часов
Любой пользователь может самостоятельно настроить устройство и отрегулировать параметры Процедура проста и в большинстве случаев не требует обращения к специалистам Рассмотрим подробнее, как настроить часы
Настройка состоит из 3 простых шагов:
- Подготовка к процедуре
- Регистрация пользователя
- Установка рисунка
Параметры различных моделей индивидуальны
Некоторые условия настройки меняются в зависимости от часов Порядок действий сохраняется О смарт-устройствах из Китая Здесь все просто Принцип общий для большинства примеров Поговорим о том, как правильно настроить смарт-часы

Подготовка к настройке smartwhich
Настройка смарт-часов начинается с первого шага Здесь пользователь проверяет состояние устройства, аккумулятора и SI-карты Возникшие внезапно проблемы влияют на работу устройства, как их легко и быстро решить описано ниже
Чтобы настроить аккумулятор
Чтобы правильно запустить аккумулятор
- Проверьте состояние — разряженный Smart Chart не включается;
- Звоните по мере необходимости — устройство должно быть заряжено на 100 процентов;
- Зарядите аккумулятор — разрядите три раза и зарядите Smart Chart. —
Каждая модель заряжается по-разному Это известное зарядное устройство или адаптер питания, магнитная док-станция ( ⑦ ), подставка (беспроводной метод Если смарт-часы не заряжаются, проверьте состояние зарядного устройства, оно может быть неисправно Иногда проблема в контактах смарт-часов Загляните в разъемы и убедитесь в их целостности

Часть об установке SIM-карты
После получения SIM-карты вам потребуется:
- Активный
- Снимите блокировку (PIN-код и т.д.).
- Заполнить баланс
Активируйте пополнение SIM-карты, чтобы проверить баланс, указанный на стартовом пакете Это комбинация цифр, на которые набирается статус учетной записи пользователя
Наличие 2 g является обязательным Убедитесь, что карта поддерживает это Иначе часы не будут работать Это условие является обязательным
Мы рекомендуем пакет из 1000 ④ Предпочитайте операторов Мегафон, Билайн или МТС В отличие от остальных, они не требуют специальных настроек SIM-карты настроены по умолчанию Симоки от других операторов требуют внедрения SMS курсов Их настройка сложнее
Начните работать с Smart Check
После этапа подготовки устройство готово к использованию Для правильной работы ознакомьтесь с информацией в разделе Поговорим о том, как вставить SIM-карту в устройство
Вставляем SIM-карту
Вставьте карту в устройство перед началом работы Расположение слотов зависит от конструкции модели Обычно это боковая сторона устройства, но в детских часах детские часы находятся под батареей Чтобы вставить SIM-карту в часы телефона, описанного в инструкции
Аккумулятор детского изделия соединен с корпусом проводами Выбирайте его осторожно, чтобы не повредить

Если карта не работает, переставьте ее в телефоне и продублируйте описанные выше подготовительные действия Бывает, что карта не отображается Если часы не видят SIM-карту, проверьте правильность ее положения в слоте
Включите питание
Если за эту секунду дисплей не загорелся, не тревожьтесь Для каждого устройства время блокировки индивидуально Экран некоторых моделей загорается через минуту после нажатия кнопки включения/выключения
Чтобы активировать устройство:
- Кнопка обнаружения / кнопка выключения;
- Длительное нажатие (3 секунды);
- Подождите, пока загорится экран
Большинство смарт-часов спроектированы в общем плане Нет проблем с поиском нужной кнопки Кнопка питания обычно расположена сбоку
Настройка времени и даты
Большинство интеллектуальных устройств автоматически предлагают установить время и дату сразу после включения, когда время отображается в соответствии с часовым поясом
Фирменные устройства могут настраиваться самостоятельно после установки правильного времени, перейдите к установке даты, если устройство автоматически не предложило отредактировать параметры, введите информацию о настройке, как установить дату более подробно описано в руководстве

Мы установили Smart Check и смартфон
Чтобы настроить соединение на смарт-часах с телефоном:
- Убедитесь, что Bluetooth или Wi-Fi включены на обоих устройствах (выберите что-то одно);
- Нажмите на название часов, когда мобильное устройство будет найдено;
- Подтвердите код подключения
Используйте подключенный Watchphone в сочетании с мобильным приложением (слушайте музыку, играйте в игры и т.д.). Смарт-часы можно подключить к компьютеру с помощью кабеля, но это необходимо только при прошивке
Синхронизация по Bluetooth экономит заряд батареи Согласно тестам, сопряжение через WLAN «съедает» батарею почти в 2 раза быстрее
Отдайте предпочтение модулям Bluetooth После подключения загрузите приложение ④ Начните использовать его для отслеживания местонахождения члена семьи, блокировки прослушивающих устройств и т.д. Установите приложение на смарт-часы обычным способом из приложения Play Market и прислушайтесь к окружению пользователя

Проблемы с сетевыми устройствами
Проблема «не работает в сети» обычно возникает у дешевых устройств от китайского производителя Чтобы найти решение, как спасти часы, необходимо выяснить причину В большинстве случаев ошибка не появляется в сети из-за неправильных данных
Настройка Wi-Fi роутера и Интернета с нуля
В этой статье я расскажу, как настроить WLAN с нуля. Сначала нужно настроить беспроводную сеть на маршрутизаторе, а затем — на ноутбуке. С помощью простого пошагового руководства даже новичок сможет настроить интернет на маршрутизаторах TP-Link и D-Link, которые наиболее распространены в СНГ.
Настройка маршрутизатора WLAN
Шаг 1. Подключаем маршрутизатор к сети через блок питания. Если маршрутизатор оснащен такой кнопкой, включите кнопку ON.

Шаг 2. Подключаем маршрутизатор к ноутбуку или компьютеру с помощью кабеля Ethernet (коммутационного кабеля), входящего в комплект поставки маршрутизатора. Кабель должен быть подключен к порту сетевой карты компьютера и порту LAN1 маршрутизатора. (Ни в коем случае нельзя настраивать его через WAN-порт —).
Шаг 3. Проверяем, что в свойствах сетевой карты на компьютере выбрано автоматическое получение IP-адреса. Для этого зайдите в: « Пуск » -> « Панель управления » -> « Центр управления сетями и общим доступом » -> « Изменение параметров адаптера » -> « Подключение по локальной сети »
Внимание. В разделе « Изменить настройки адаптера » могут отображаться несколько подключений. Например, «LAN соединение», «LAN соединение 2», «беспроводное сетевое соединение», «Bluetooth 2 сетевое соединение» и т.д. Как из этих связей найти нужную?
Во-первых, проводное подключение по умолчанию в Windows 7 и 8 называется LAN-подключением. Если только кому-то не удалось переименовать его вручную, он будет называться так же. Если в конце не стоит цифра — чаще всего &.#171;2». Это происходит, когда в компьютере установлено несколько сетевых карт (актуально для стационарных компьютеров, так как ноутбуки в 99% случаев имеют только один проводной сетевой адаптер с завода).
Во-вторых, необходимое соединение должно быть активным, так как вы соединили компьютер и маршрутизатор кабелем: Значок соединения должен быть ярко освещен (обычно синим, если в Windows используется стандартный пакет значков), т.е. значок соединения должен быть активным. Значок не должен быть выделен серым цветом. Посмотрите на фотографию:

Здесь мы нашли правильное активное проводное сетевое подключение. Шаг 3.1. Щелкните правой кнопкой мыши на нужном нам активном проводном соединении и « Свойства » :

Шаг 3.2. в следующем окне нажмите « Свойства » :

Шаг 3.3. выберите левой кнопкой мыши « Internet Protocol Version 4 (TCP / IPv4) « и нажмите кнопку Next « Properties » внизу:

Шаг 3.4. устанавливаем оба выключателя в верхнее положение, чтобы « … … … автоматически » :

Шаг 3.5 Нажмите кнопку « OK » для сохранения настроек.
Шаг 4. Снова откройте окно подключения:

Шаг 4.1. нажмите клавишу « Описание » :

Шаг 4.2. В следующем окне найдите IP-адрес шлюза по умолчанию:

В большинстве случаев это 192.168.1.1 . равен
Шаг 5. Откройте браузер, чтобы попасть в веб-интерфейс маршрутизатора.
Шаг 5.1. введите адрес шлюза в адресную строку и нажмите Enter:
Шаг 5.2. введите логин и пароль:

Внимание! Данные для входа в систему вы найдете в инструкции к вашему устройству. Инструкции могут прилагаться к маршрутизатору как на бумаге, так и в формате PDF на прилагаемой дискете.
Если инструкция утеряна, можно попытаться загрузить ее с сайта производителя. Например, http://dlink.ru , http://asus.com , http://tplink.com .
Часто на новой машине логин по умолчанию = admin и пароль = admin. Также бывает, что логин = admin и пароль пустые.
Шаг 5.3 После входа в веб-интерфейс маршрутизатора откройте настройки WLAN (WLAN:
(Иллюстрация на примере TP-Link TL-WR841ND и D-Link DIR-300 NRU).

Шаг 6. действительно установите беспроводное соединение.
Шаг 6.1. отключить WI-FI Protected Setup Эта функция является серьезной уязвимостью безопасности и может позволить злоумышленнику взломать вашу сеть Wi-Fi и получить доступ к вашей информации.
Шаг 6.2. проверяем, включена ли сеть Wi-Fi: ставим галочку «enable wireless», если это D-Link.
Шаг 6.3. задайте имя для нашей беспроводной сети.
Если по умолчанию установлено значение Dlink или home, рекомендуется указать оригинальное имя, чтобы избежать путаницы с соседними одноименными сетями.
Шаг 6.4 Настройка параметров безопасности. Мы настоятельно рекомендуем использовать следующие варианты:
- Режим безопасности WPA2 ;
- Тип шифрования AES;
- Тип ключа PSK (также известный как индивидуальный ключ).
Не забудьте нажать кнопку Сохранить настройки после указания всех параметров!
На маршрутизаторе TP-Link:

На D-Link:

Настройка WLAN на компьютере (ноутбуке).
В этом разделе мы покажем вам, как настроить WLAN на ноутбуке с Windows 7.
Шаг 1. Найдите значок сетевого подключения на панели задач рядом с часами и щелкните его один раз левой кнопкой мыши. Откроется список доступных беспроводных сетей:

Шаг второй. Найдите в списке вашу беспроводную сеть (она содержит имя, которое вы дали в предыдущем пункте) и щелкните по ней левой кнопкой мыши.
Шаг 3 Пропустите «Подключиться автоматически», установив флажок, и «Подключиться»:

Шаг 4 Введите ключ безопасности для сети Wi-Fi. Это набор символов, который вы использовали « сетевой ключ«. После ввода ключа нажмите « OK » :
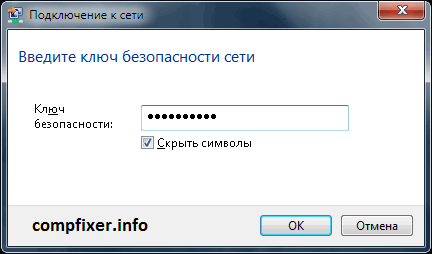
После нажатия « OK » устанавливается соединение с вашей беспроводной сетью.

Через несколько секунд предыдущее окно исчезнет, а значок сетевого подключения рядом с часами изменит свой вид.
Если теперь нажать на значок сетевого подключения, вы увидите, что компьютер подключен к вашей сети Wi-Fi, но вверху вы увидите слова « без доступа к интернету», потому что мы еще не настроили интернет на роутере:

Настройка Интернета на маршрутизаторе
Мы настраиваем сеть WLAN на маршрутизаторе и подключаем его к компьютеру. Нам просто нужно помочь маршрутизатору увидеть интернет, чтобы он мог раздавать интернет любому устройству, которое подключается через Wi-Fi или кабель.
Шаг 1. Для того чтобы интернет был виден на компьютере, необходимо подключиться к провайдеру на роутере. Мы покажем на примере того же D-Link.
Шаг 1.1. введите IP-адрес маршрутизатора в адресной строке
Шаг 1.2. введите свое имя пользователя и пароль и нажмите « войти » :

Шаг 2. Перейдем в раздел «Настройки Интернета». Доступ к нему может быть разным для разных производителей маршрутизаторов: Настройка WAN, настройки Интернета и т.д. Вы можете найти этот раздел в разделе D-Link « Настройка Интернета» :

Шаг 3. Переходим в раздел «Настройки порта WAN».
Шаг 3.1. disable«enable access point mode ».
Внимание. У других производителей этот параметр может называться « NAT » Суть в том, что режим изолирует « точку доступа » NAT и превращает маршрутизатор в точку доступа. Эта опция полезна, когда он подключен не к провайдеру, а к вашему маршрутизатору.

Шаг 3.2 Выберите тип соединения с провайдером.
Чтобы узнать, какие параметры необходимо выбрать для подключения именно к вашему провайдеру, вы можете:
- В договоре;
- На сайте провайдера;
- Позвонил на горячую линию провайдера
В настоящее время наиболее часто используемым типом является динамический IP.
Шаг 3.3 Если ваш провайдер разрешает подключения только с зарегистрированными MAC-адресами, у вас есть 2 варианта решения проблемы.
- Придите в офис провайдера с паспортом и зарегистрируйте новый MAC-адрес;
- MAC-адрес В поле MAC-адрес введите сетевую карту устройства, с которого вы успешно выходили в Интернет до приобретения маршрутизатора. Обычно это MAC-адрес проводной сетевой карты компьютера.
Шаг 3.4. указываем DNS-сервер, если это требуется инструкциями провайдера.
Шаг 3.5. выберите значение MTU. Если провайдеру не нужно изменять это значение, мы рекомендуем оставить его: 1500.
Шаг 3.6. сохранить настройки
Внимание. Если вы потеряли договорной документ с провайдером, в котором указаны реквизиты, в крайнем случае, вы всегда можете прийти в офис провайдера с паспортом и узнать всю исчерпывающую информацию: Тип соединения, puree, логин, пароль, MTU и т.д.
Настройка iPhone, iPad или iPod touch
Узнайте, как настроить устройство iPhone, iPad или iPod touch.
Переход на новое устройство
Если вы хотите перенести данные с другого устройства на новый iPhone, iPad или iPod touch, выполните следующие действия.
Убедитесь, что вы создали резервную копию предыдущего устройства iOS. Требуется перенос материала на новое устройство.
Настройка первого устройства iOS
Если новое устройство уже настроено, но вы хотите начать с чистого листа, см. инструкции по стиранию данных с iPhone, iPad или iPod touch.
В противном случае выполните следующие действия.
Включите машину
Нажмите и удерживайте боковую кнопку до появления логотипа Apple. На экране появится приветствие на нескольких языках. Следуйте инструкциям на экране. Для пользователей с нарушениями зрения можно включить функцию VoiceOver или «поднять» прямо на экране приветствия.
Когда появится соответствующий запрос, выберите язык. Затем выберите страну или регион. Для этого параметра отображается информация (дата, время, контакты и многое другое). На этом этапе вы можете нажать синюю универсальную клавишу доступа для настройки соответствующих параметров, которые помогут вам настроить и использовать новую машину.

Настройки с функцией «Быстрый продукт» на другом устройстве iOS 11 или более новых версий.
Новое устройство может быть автоматически настроено с помощью функции Fast Product на другом устройстве iOS 11 или более поздней версии. Поместите два инструмента рядом друг с другом и следуйте инструкциям, приведенным в этой статье.
Если у вас нет iOS 11 или более поздней версии, нажмите на другой инструмент, чтобы выполнить действия «вручную».

Активация устройства
Для активации и выполнения настроек устройства необходимо подключиться к сети Wi-Fi, сотовой сети или iTunes.
Нажмите название нужной сети Wi-Fi или выберите другой вариант. При настройке iPhone или iPad (Wi-Fi + Cellular) может потребоваться сначала вставить SIM-карту.

Настройки Face ID или Touch ID и создание пароля
Некоторые устройства позволяют настроить функцию Face ID или Touch ID. Эти функции позволяют использовать распознавание лица или отпечатка пальца для разблокировки аппарата и совершения покупок. Нажмите «Далее» и следуйте инструкциям на экране или нажмите «Настроить позже в настройках».
Затем установите шестизначный пароль для защиты данных. Пароль необходим для использования таких функций, как Face ID, Touch ID и Apple Pay. Если вы хотите установить четырехзначный пароль, пароль пользователя или не хотите использовать пароль, нажмите на «Параметры пароля».

Восстановление или передача информации и данных
Если у вас есть резервная копия iCloud, iTunes или устройства Android, вы можете восстановить или перенести данные с предыдущего устройства.
Если у вас нет резервной копии или другого устройства, выберите «Не передавать программное обеспечение или данные».

Доступ через идентификатор Apple ID
Введите свой идентификатор и пароль Apple ID или «Забыли пароль или не Apple ID?». Нажмите » На этом этапе вы можете восстановить идентификатор Apple ID или пароль, создать Apple ID или настроить его позже. Если у вас несколько идентификаторов Apple ID, «Использовать разные Apple ID для iCloud и iTunes? Нажмите».
При вводе идентификатора Apple ID может появиться запрос на проверку кода с предыдущего устройства.

Включить автоматическое обновление и настроить другие функции
Далее вы можете решить, следует ли делиться информацией с разработчиками приложений и разрешить iOS автоматически устанавливать обновления.

Настройки Siri и других служб
Далее появится запрос на настройку или добавление различных служб и функций, таких как Siri. На некоторых устройствах она попросит вас произнести определенные фразы, чтобы функция Siri запомнила ваш голос.
После того как вы вошли в систему с идентификатором Apple ID, следуйте инструкциям по настройкам Apple Pay и функциям ключа iCloud.

Настройка функции «Время экрана» и других параметров дисплея
Время экрана позволяет отслеживать, сколько времени вы и ваши дети проводите за использованием устройства. Эта функция также позволяет установить ограничения на использование приложений в течение дня. После настройки Screen Time можно включить функцию True Tone, если она поддерживается, и изменить размер значков и текста на главном экране с помощью функции «Увеличить».
Если у вас iPhone X или более новая модель, узнайте больше о навигации с помощью жестов. Если у вас iPhone 7, iPhone 7 Plus, iPhone 8 и iPhone 8 Plus, вы можете настроить кнопку.

Закрыть
Нажмите Запуск задачи, чтобы начать использование устройства. Сохраните копию своих данных, завершив резервное копирование. Дополнительные функции см. в руководстве пользователя iPhone, iPad или iPod touch.
Информация о продуктах, произведенных компанией Apple или размещенная на независимых веб-сайтах, не контролируется, не тестируется, не одобряется и не принимается компанией Apple. Компания Apple не несет ответственности за выбор, функциональность или использование веб-сайтов или продуктов третьих лиц. Компания Apple также не несет ответственности за точность или надежность любой информации, размещенной на веб-сайтах третьих лиц. Свяжитесь с поставщиком для получения дополнительной информации.