Как настроить iPhone 6

Если вы получили iPhone 6 от Деда Мороза на Рождество, вы хотите знать, как как настроить начните работу с iPhone 6 и вашим новым смартфоном.
iPhone 6 — один из самых популярных смартфонов на рынке сегодня, поэтому мы думаем, что Санта принесет много таких телефонов. Если, с другой стороны, вы никогда раньше не пользовались iPhone, то процесс настройки Смартфоны могут быть сложными, особенно если вы не знаете, что включить, а что отключить.
К счастью, Apple делает свои смартфоны очень простыми в использовании. настроить И iPhone 6 не является исключением: помощник iOS проведет вас через все необходимые шаги, чтобы за считанные минуты привести iPhone 6 в рабочее состояние.
Если вы купили iPhone 6 в магазине Apple Store, сотрудник может помочь вам в этом процессе. настройки , но если вы получаете смартфон дистанционно, то вам необходимо получить свой настроить iPhone 6 самостоятельно и активируйте его соответствующим образом.
Не волнуйтесь, ведь настройка iPhone 6 и даже его активация у оператора мобильной связи — относительно простые задачи, с которыми может справиться практически каждый. Здесь как настроить ваш iPhone 6.
Как настроить iPhone 6?
Настройка Apple iPhone 6 занимает всего несколько минут (активация смартфона занимает чуть больше времени), поэтому вы сможете использовать смартфон по назначению с того момента, как достанете его из коробки. .
Когда вы впервые увидите помощника iOS, называемого помощником по настройке iOS, он поприветствует вас &.#171;Hello» на разных языках, означающий начало работы вашего устройства.

Выберите язык и страну: на ваш выбор.
Выберите сеть Wi-Fi: Подключение к Wi-Fi значительно ускорит процесс установки. Вы можете пропустить этот шаг и активировать iPhone через сотовую сеть, но Wi-Fi, конечно, значительно быстрее, в зависимости от скорости вашей сети Wi-Fi.
Активируйте службу определения местоположения: Большинство приложений используют ваше местоположение для улучшения работы, но некоторым приложениям необходимо знать ваше местоположение, например, Navigator. Чтобы использовать приложения такого типа, необходимо включить службы определения местоположения.
Создайте свой iPhone: В этот момент вы можете выбрать один из трех вариантов. Если это ваш первый iPhone, перейдите к выбору. в настройках « новый iPhone». В противном случае, если вы ранее владели iPhone и создали резервную копию, вы можете восстановить ее на новом iPhone 6.
Apple ID: Если вы ранее пользовались устройством iOS, у вас уже есть идентификатор учетной записи Apple. Войдите в систему, когда появится соответствующий экран. Если это ваше первое устройство Apple, вам необходимо создать Apple ID.
Условия: После входа в систему с помощью Apple ID или его создания вы должны согласиться с Условиями обслуживания Apple, нажав кнопку &.#171;Согласен» в правом нижнем углу экрана.
На этом этапе iPhone 6 потребуется несколько минут. настроить Apple ID.
iCloud: Вы можете использовать Apple iCloud или нет. С помощью iCloud можно синхронизировать различные настройки и информацию iOS на нескольких устройствах iOS. Вы также можете использовать iCloud для резервного копирования настроек Беспроводная сеть в облако. Использование iCloud — это ваш выбор, но если вы хотите включить функцию Find My iPhone, вы должны использовать эту функцию.
Поиск моего iPhone: Если вы решите использовать iCloud, на следующем экране будет объяснена функция Find My iPhone, после чего она будет автоматически активирована на вашем iPhone 6. Просто нажмите на кнопку &.#171;Далее»
Imessage и FaceTime: На следующем экране создаются приложения iMessage и FaceTime, где можно выбрать адреса электронной почты и номера, которые вы хотите связать с этими приложениями, и работать с полным списком.

Touch ID: Этот экран обеспечивает вам настроить Сканер отпечатков пальцев Touch ID на iPhone 6. настройки Это занимает несколько минут, в зависимости от того, сколько пальцев вы хотите спросить в первой паре, вы также можете пропустить эту настройку И вернуться к нему позже. В противном случае вы можете начать к настройке Touch ID для iPhone 6 и кнопка «Домой»
iCloud Keychain: Если несколько шагов назад вы решили использовать ICLOD, вам будет предложено завести Keychain IClud, в котором можно хранить данные кредитных карт, пароли и т.д. при синхронизации данных между устройствами Apple.
Siri: Если вы хотите использовать виртуального голосового помощника Apple, вы можете включить или отключить его на этом экране.

Диагностика: Диагностика в сочетании с оперативными данными состоит из множества различных процессов, включая те, которые вы выполняете на своем iPhone 6. Когда функция включена, она отправляет данные Apple и.#171;анонимно» как вы используете IOS, но мы все знаем, как работают эти функции. С этой опцией Apple может отслеживать все, что вы делаете, поэтому мы рекомендуем кнопку « не отправлять»
Анализ приложений: Эта опция похожа на Диагностику, но предоставляет разработчикам информацию о том, как вы используете приложение. Следим дальше, выбираем « не отправляем »;
Увеличение экрана: В этом разделе можно выбрать, хотите ли вы видеть интерфейс iPhone 6. Стандартный размер интерфейса называется стандартным, а увеличенный, как вы знаете, называется большим интерфейсом, который идеально подходит для бедных людей с руками. Вид.
После выполнения всех этих шагов можно считать, что вы успешно справились с задачей настроить iPhone 6. Смартфон переходит на домашний экран вашего нового iPhone 6.
Как настроить новый (из коробки) iPhone 6 и 6 Plus
Если перед вами — «чистый» iPhone 6 или iPhone 6 Plus (новый аппарат, или прошедший через сброс настроек настроек устройство), пришло время его настроить । Как это сделать правильно, и расскажет этот материал.

1. У вас уже есть iPhone?
Если да, то смело читайте.
Если нет, переходите сразу к пункту 8 без сомнений.
2. убедитесь, что у вас есть резервная копия со старого устройства.
Владельцы предыдущих моделей iPhone — 5s, 5c, 4s, 4 — могут легко ознакомиться со всеми любимыми приложениями, ценными данными и своим новым смартфоном Apple настройки । Для этого требуется резервное копирование. Вы можете создать его либо через приложение iTunes, либо через облачную службу Apple Cloud ICLOD.
3. как создать резервную копию (Backup) iPhone с помощью iTunes.

Убедитесь, что у вас — самая актуальная версия приложения iTunes. Для этого откройте приложение, нажмите на iTunes в строке меню, а затем на — обновить … Чтобы создать резервную копию данных на старом смартфоне, подключите его к компьютеру через USB. Выберите устройство, укажите этот компьютер при автоматическом создании копий, затем — Создать копию сейчас. В результате на компьютере будет сохранена полная резервная копия данных со старого iPhone.
4. создание резервной копии iPhone с помощью iCloud
В облачном сервисе Apple хранятся только важные данные. RC С другой стороны, есть большая вероятность, что у вас уже есть копия iCloud: Устройства под управлением iOS 7 и iOS 8 создают резервные копии данных раз в день, когда они заблокированы, подключены к магазину и Wi-Fi — при условии, конечно, что у вас есть свободное место в iCloud. Сохраняются следующие данные: Фотографии, учетные записи, документы, данные из приложений для здоровья, конфигурация и система HomeKit. настройки । Если этого недостаточно, используйте вариант из пункта 3.
Чтобы проверить, когда была сделана последняя копия, возьмите смартфон и зайдите в Настройки — & gt; iCloud — & gt; Резервное копирование. Убедитесь, что переключатель активен (VCL, метка зеленого ползунка), при необходимости введите пароль от вашей учетной записи в iCloud. Затем нажмите кнопку Создать резервную копию.

5. Как настроить Ваш новый iPhone 6/6 Plus (начальный) настройка )
Вставьте в смартфон SIM-карту формата nano и включите его с помощью выключателя питания на правой стороне.

На экране появится надпись hello (или привет) — Коснитесь экрана и проведите пальцем вправо рядом с надписью.

Далее Apple предлагает выбрать язык, страну использования и подключение к WLAN для активации устройства и включения геосервиса.



Затем вы можете выбрать один из трех вариантов — Восстановление данных из iCloud, iTunes. или настройка Как новый iPhone (об этом варианте мы поговорим ниже). Выберите подходящий вариант.

6. Как восстановить настройки От iTunes к новому iPhone
Подключите новый iPhone через USB к компьютеру, на котором хранится резервная копия данных. Есть два варианта:
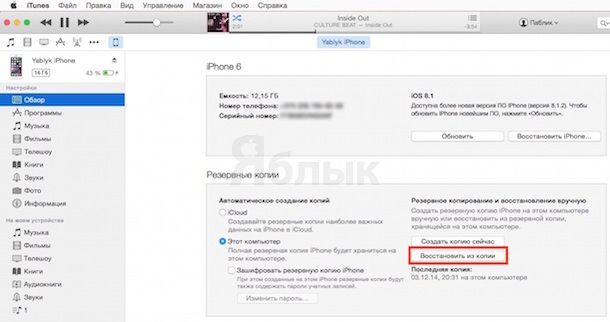
A) Файл -& gt; Инструменты -& gt; Восстановление резервной копии из резервной копии, или B) щелчок на значке гаджета в верхней строке меню, в разделе Резервное копирование — Восстановление копии. После завершения процесса восстановления данных ваш iPhone перезагрузится. После этого начнется копирование медиафайлов (музыки и т.д.), поэтому не отключайте смартфон от компьютера до окончания процесса.
7. Как восстановить настройки От iCloud к новому iPhone
Если резервная копия старого iPhone хранится в iCloud (см. пункт 4), выберите Восстановить ICLOD, нажмите , введите свой Apple ID и пароль и укажите копию для восстановления. Процесс может затянуться, если у вас слишком много данных. После завершения восстановления смартфон перезагрузится.
Если вы хотите синхронизировать данные, не включенные в резервную копию (музыку, видео и т.д.), необходимо подключиться к iTunes и выполнить дополнительную синхронизацию.
Исключение составляют подписчики сервиса iTunes Match — вы можете загружать музыку и приложения непосредственно из iCloud.
Кстати, для этого способа не обязательно подключать iPhone к компьютеру — достаточно включить его в розетку, а затем выйти в Интернет через WLAN.
8. пользователей, у которых есть этот iPhone — первый.
Если вашим предыдущим смартфоном было устройство на Android, Blackberry, Windows Phone, Bada, Symbian, простой «Кальпин» и т.д., то вам ничего не нужно делать, особенно на данном этапе. Просто настройте iPhone как новое устройство и перенесите данные. Подробнее об этом — ниже.
9. Как активировать iPhone 6/6 Plus (для новичков).
Бесценный для вашего iPhone, вставьте SIM-карту формата nano и включите его долгим нажатием на кнопку питания (на панели управления справа). Когда вы увидите слова hello (или Привет), проведите пальцем по экрану слева направо. Система также спросит вас, какой язык вы хотите использовать и в какой стране вы живете. Услуги геолокации (GP) — настройка Для приложений Apple и сторонних приложений, которые используют вашу геополитику в своей работе.

 Затем ваше устройство попытается найти сеть Wi-Fi для активации. Если его нет поблизости или вы хотите активировать смартфон через мобильный интернет, просто нажмите кнопку продолжить.
Затем ваше устройство попытается найти сеть Wi-Fi для активации. Если его нет поблизости или вы хотите активировать смартфон через мобильный интернет, просто нажмите кнопку продолжить. Можно начать с этого момента настроить iPhone в качестве нового устройства.
Можно начать с этого момента настроить iPhone в качестве нового устройства.

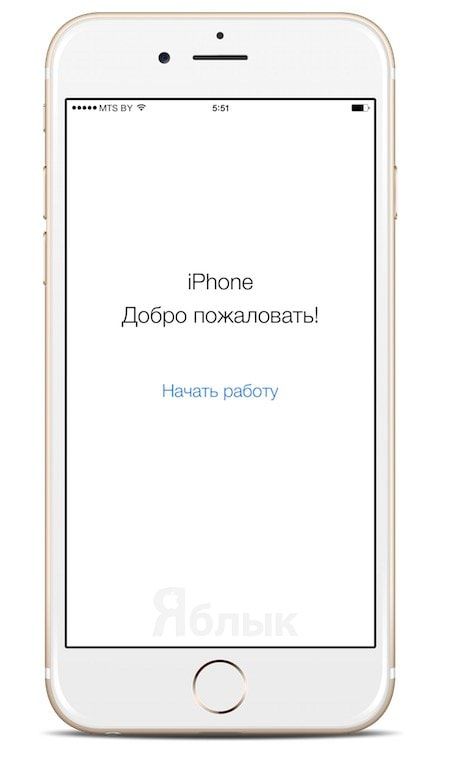
10. создайте Apple ID.
Следующий — и очень важный — ШАГ: создание Apple ID. Этот идентификатор необходим для загрузки игр, приложений, музыки и фильмов из App / iTunes Store, общения через iMessage и FaceTime, синхронизации и хранения личных документов. Строго говоря, ваш iPhone без Apple ID — просто «звонилка» и устройство для выхода в интернет через браузер.
Вы можете сделать это двумя способами. Здесь вы можете ознакомиться с подробными инструкциями по созданию учетной записи Apple ID. Обратите особое внимание на контрольные вопросы — лучше всего запишите их в блокнот и храните в надежном месте! (О том, почему это так важно, вы можете узнать здесь).
11. как перенести письма, контакты и календари на iPhone 6 (для начинающих)
Если вы используете Gmail или любую другую электронную почту через POP или IMAP, данные уже синхронизированы с главным сервером. Чтобы получить доступ к электронной почте с iPhone, откройте приложение электронной почты и введите данные своей учетной записи. IOS автоматически заменяется настройки Для Microsoft Exchange, Gmail, Yahoo, AOL и HOTMAIL. Если у вас есть отдельная почта, данные можно ввести вручную. Соответствующие данные «Почтальон» (Яндекс. по, Странник, mail. ru ).
Контакты можно передавать несколькими способами. Самый простой — Оставьте все контакты со старого телефона на SIM-карте, вставьте ее в iPhone, зайдите в Настройки, затем Почта, Адреса, Календарь и выберите Контакты с SIM. Другой вариант —. Сохраните все контакты со старого устройства на ПК в формате VCF (VCARD) с помощью Apple ID ICloud. com войдите в учетную запись на сайте, выберите Контакты, а затем Импорт VCARD. Выбранные контакты будут отображены на iPhone после синхронизации Silaud.
Чтобы добавить в календарь iPhone (например, из учетной записи Google), выберите Добавить — Google в том же разделе (Почта, Адрес, Календарь), введите данные учетной записи и активируйте элемент календаря.
12. перенос музыки, фильмов и фотографий на новый iPhone

Используйте iPhone для синхронизации iPhone (доступно как для устройств Windows, так и для компьютеров Mac). Перенесите музыку и видео со старого устройства на компьютер, затем добавьте их в iTunes (Файл -> Добавить в медиа). Затем подключите iPhone к компьютеру, откройте iTunes, нажмите на иконку, выберите смартфон и музыку во вкладке. Если места для хранения недостаточно, лучше всего создать список воспроизведения.
13. перенос со старого устройства на новый iPhone любимого приложения.

Гар. Правда, вы обязательно найдете версию добавленного приложения или игры для iPhone в App Store. Есть вероятность, что данные также будут сохранены — например, приложение физической активности Endomondo прекрасно «помнит» все, что автор делал на Windows Phone, Android и iOS.
14. Настройте imessage и FaceTime.

15. Как разобраться с основами iOS 8?

В помощь вам — специальный раздел нашего сайта, полностью посвященный iOS!
О новом остеклении системы вы узнаете из советов некоторых приложений, оно установлено на каждом устройстве Apple с iOS 8 (желтый значок с лампочкой).
Как настроить iPhone — полное руководство

Пришло время написать пошаговый учебник для тех, кто впервые в жизни держит в руках iPhone. Меня всегда нервировал тот факт, что многие люди при покупке телефона полагаются на реализацию элементарных настройки Оборудование продавцам тех же магазинов.
И все бы хорошо, но в большинстве случаев такая услуга «тормозит», поскольку пользователь либо остается с заблокированным устройством, либо теряет все данные после этого.
Чтобы этого не произошло, сегодня я расскажу о том. как настроить iPhone, и чтобы все было идеально и работало.
Мы все прекрасно ориентируемся в пользовательском интерфейсе этого чудо-телефона, но когда речь заходит о каком-либо настроек Многие люди пожимали им руки. Да, интерфейс iPhone очень интуитивно понятен даже маленьким детям, но насколько идеально настроить iPhone, о котором большинство взрослых даже не подозревают после его покупки.
В этой статье я возьму вас за руку. все настройки Это то, чего вы должны достичь. В самом начале настроив С iPhone вы защищаете себя от проблем с потерей данных и других неприятных ситуаций в будущем.
Скорее всего, вы уже выполнили одно из описанных ниже действий, но пройдитесь по каждому шагу еще раз и убедитесь, что все необходимые функции включены на вашем устройстве.
Запомните все пароли, которые вы будете вводить в процессе работы настройки । Плохая Джада? — затем пишите на тетради!
ШАГ 1: Как настроить iPhone при первой загрузке
Наверняка вы уже включили свой iPhone и прошли начальный настройку Телефон. Поэтому я не буду углубляться в выбор языка, страны проживания и другие данные.
Ты можешь сделать это без меня. Хочу отметить один нюанс: На странице, где требуется ввести Apple ID, просто нажмите. Мы создадим Apple ID на следующем этапе.
- Если на экране iPhone появилась надпись «Putting to update» — прочитайте эту статью.
Шаг 2: Создайте учетную запись Apple ID
Чтобы пользоваться всеми услугами Apple, необходимо создать учетную запись — Apple ID. Фактически, Apple ID — это набор электронных адресов и паролей, которые вы используете для загрузки приложений из App Store, доступа к облачному сервису iCloud и так далее.
Подробные инструкции о том, как создать Apple ID без ввода данных кредитной карты, смотрите на нашем сайте (ссылка ниже). Сделайте это сейчас и переходите к следующему шагу.
Обязательно запомните имя пользователя, пароль, ответы на контрольные вопросы, дату рождения и резервный адрес электронной почты, который вы указали при регистрации.
Если у вас плохо с памятью — купите блокнот и записывайте все! Я гарантирую вам, что без этих данных ваш iPhone может превратиться в тыкву или кирпич в «прекрасный момент».
Однако никогда не доверяйте никому свой Apple ID и не входите в чужие учетные записи Apple ID (iCloud) на своем iPhone.
Сколько раз девушки со слезами на глазах и со словами «…. Использовал друг-бухгалтер и теперь мы больше не друзья…. И он заблокировал мой телефон и сменил пароль …. О, какое горе. «। Ну, вы понимаете, что я имею в виду.
- Как создать Apple ID без банковской карты — Инструкция.
Шаг 3: Введите данные Apple ID. в настройки iPhone
После создания Apple ID начинается самое интересное. Можно сказать, что это самая важная часть данной статьи. Следуйте инструкциям ниже и введите данные вашего нового Apple ID в указанные мной места:
1: облачный сервис iCloud
Первое место, где необходимо ввести Apple ID, находится здесь: Настройки & gt; iCloud. После ввода логина и пароля Apple ID в соответствующие поля ваша учетная запись будет активирована. Вам нужно только подтвердить условия в окне.
- «iPhone активируется максимальным количеством аккаунтов» — читайте здесь.
Теперь необходимо открыть функции облачного хранилища iCloud. В списке опций необходимо активировать переключатель напротив данных, которые вы хотите синхронизировать в облаке. «Синхронизация» — означает, что данные будут храниться как на вашем iOS-устройстве, так и на серверах Apple (в облаке).
Одно из таких автоматических резервных копий. На фотографии ниже вы можете увидеть, какие опции активированы на моем устройстве. Примерно так же поступите и с мобильным телефоном. Решите для себя вопрос о синхронизации фотографий …
Однако помните, что фотографии очень быстро занимают все свободное пространство (5 ГБ), выделенное вам в IClud. Я закрыл эту статью, потому что она мне не нужна.
Я вручную переношу нужные мне фотографии на компьютер. Не знаете, как перенести фотографии с iPhone на компьютер? Вот еще одна инструкция.

Если вы включите синхронизацию перед Почтой или Заметками, отправьте их в @iCloud. com почтовый ящик с окончанием программы. Согласуйте и создайте коробку, следуя подсказкам на экране.
Хочу обратить особое внимание на нижний пункт — «Найти iPhone. «Итак, обязательно включите его! Если вы не знаете, на этом этапе у вас есть возможность удаленно заблокировать iPhone, а также найти его на карте в случае потери (кражи).
2: Магазины App Store и iTunes Store
Следующий раздел меню настроек> iTunes Store и App Store. Если на этом этапе вы введете данные Apple ID, у вас, как вы уже догадались, появится возможность загружать приложения и другой контент из App Store и iTunes Store. Введите те же данные Apple ID, которые были созданы в шаге 2.
Затем посмотрите на экран ниже и сделайте то же самое, что сделал я. Я отключил все автоматические загрузки, потому что хочу знать, что и когда загружается на телефон. Я думаю, что телефоны становятся « очень умными » в последнее время, и нужно немного ограничить их возможности.

3: Включите Imessage и FaceTime.
Компания Apple оснастила свои устройства всем необходимым для бесплатного соединения пользователей, даже если они находятся в разных частях света. В вашем распоряжении iMessage для отправки бесплатных сообщений и FaceTime для видео- и аудиозвонков.
Опять же, эти функции работают только между устройствами Apple через Интернет.
- Чтобы включить iMessage, перейдите в Настройки & gt; Сообщения.
- Чтобы включить FaceTime, перейдите в Настройки> FaceTime.
ШАГ 4: Важные настройки iPhone
Теперь с Apple ID покончено. настроить Некоторые функции для защиты вашего устройства от взлома и доступа к личной информации. Как настроить iPhone, чтобы у вас не было никого, кроме личной информации, я изложил ее в следующих трех пунктах.
1: установка пароля (отпечаток пальца)
Если у вас модель iPhone 5s и выше, вам необходимо включить функцию разблокировки iPhone с помощью датчика отпечатков пальцев Touch ID. Это делается здесь: Настройки & gt; Пароль, Touch ID.
Если ваш iPhone не оснащен датчиком Touch ID, я настоятельно рекомендую установить цифровой пароль для разблокировки телефона. По правде говоря, многие владельцы iPhone не используют это средство защиты …
И напрасно! Нежелание каждый раз вводить пароль через iPhone потенциально дает незнакомцу полный доступ к вашим личным данным.
Не думайте, что я сумасшедший, и смотрите, как я сижу на унитазе …. Однако цифровой пароль — это обязательный минимум, который защищает ваши данные. Поначалу ввод пароля может быть утомительным, но через несколько дней вы привыкнете и будете вводить его «на автомате».
В этом же пункте меню я рекомендую активировать отключение «Touch ID». Эта функция появилась недавно и, на мой взгляд, тоже в тему. Злоумышленник не блокирует ваш iPhone, то есть вы можете отслеживать его на картах.
2: Включите геолокацию
Перейдите в Настройки> Конфиденциальность> Службы геолокации и убедитесь, что на вашем iPhone включен переключатель геолокации.
Эти услуги необходимы для определения местоположения GPS-спутников вашего iPhone. Используйте это меню, чтобы указать, какие приложения должны и не должны получать доступ к геолокации по вашему усмотрению.

Прокрутите экран вниз и нажмите на строку Системные службы. Посмотрите на экран ниже и сделайте то же самое, что и я. Самый важный пункт, который нужно включить — » найти iPhone».

3: установить ограничения
Я снова забронирую номер — у меня нет мании надоедливости! … но я опять же буду говорить о безопасности информации и всего телефона. Подумайте и скажите, что злоумышленник сделает первым, захватив ваш телефон? …
Сначала он хочет закрыть его, но мы уже позаботились об этом в предыдущем шаге. Если iPhone не работает, злоумышленник, который хотя бы немного знаком с техникой Apple, скорее всего, захочет отключить эту функцию, чтобы найти iPhone.
Поиск iPhone без пароля Apple ID, но можно отключить службы геолокации.
По этой причине в следующем действии мы ограничим доступ к определенным настройкам iPhone. Целый раздел ограничений поможет нам в этом. Заходим в Настройки & gt; Основные & gt; Ограничения.
После активации выключателя вам будет предложено подойти и ввести четырехзначный пароль. Вы вводите этот пароль только тогда, когда хотите вернуться к настройкам ограничений.
Введите то, что вы можете легко забыть … Ну, например, PIN-код с вашей банковской карты. Найдите элемент геолокации в списке и установите контрольную точку напротив изменения ограничения.


Теперь к настройкам Услуги геолокации очень просты. В меню настроек все переключатели стали недоступны и выделены серым цветом.
Чтобы разблокировать изменение и внести изменения, необходимо вернуться в меню «Ограничения». При необходимости здесь можно заблокировать доступ к другим функциям iPhone.
Шаг 5: Найдите функцию iPhone (локатор)
В шаге 3 необходимо было активировать функцию Locate iPhone. Если нет, сделайте это сейчас. Эта функция очень важна, хотя вы не увидите ее в повседневной работе с iPhone.
Что это дает? Основная идея заключается в защите ваших данных. Основная идея — дать вам возможность восстановить контроль над потерянным iPhone.
Если ваш iPhone потерян или украден, вам следует выполнить следующие действия. Под своей учетной записью Apple ID запустите iCloud. com, зайдите на сайт, выберите « Найти iPhone «и просмотрите карту мира, где находится ваше устройство.
Вот ставка! Устройство должно быть подключено к Интернету, а функция поиска iPhone активирована.
Когда iPhone не подключен к Интернету, можно активировать режим потери, удаленно удалить громкий звук или воспроизвести его. Эти три команды будут активированы на потерянном устройстве при следующем подключении к Интернету.

Шаг 6: Настройки почты на iPhone
В XXI веке даже бабушки пользуются электронными почтовыми ящиками, так что не говорите мне, что у вас нет адреса электронной почты! Кстати, получать электронные письма одновременно не очень практично …
Для того чтобы настроить Почта на iPhone должна следовать определенным инструкциям. Все зависит от сайта, на котором опубликован ваш электронный ящик.
Для настройки Почта на iPhone, воспользуйтесь одной из следующих инструкций:
- Рамблер
- Яндекс
- Mail. ru
Шаг 7: Перенос контактов на iPhone
Переход на новый телефон всегда связан с переносом контактов. Если вам нужно перенести контакты с iPhone на iPhone, самый простой способ — синхронизировать их через iCloud.
Если до этого момента у вас не было iPhone, вам придется действовать заново в соответствии с инструкциями.
- Как перенести контакты с телефона Android на iPhone — Инструкция.
- Как перенести контакты . vcf с компьютера на iPhone — Инструкция.
- Как перенести контакты с SIM-карты на iPhone — Инструкция.
Шаг 8: Установите наш рингтон
Если вас не очень устраивают мелодии звонков по умолчанию, самое время установить рингтоны на ваш музыкальный вкус. Вам наконец-то нужно выделиться из толпы!
На сайте есть отдельная статья, в которой я просто и точно описал процесс создания и установки рингтона на iPhone. На самом деле, все просто. Ссылки на инструкции ниже.
- Как создать свой собственный рингтон для iPhone — Прочитайте эту статью.
- Как установить рингтон на iPhone — читайте в этой статье
Шаг 9: Установите iTunes на компьютер (Windows / Mac)
Нравится вам это или нет, но для полноценной работы и настройки iPhone должен регулярно использовать программу iTunes для вас.
Поэтому скачайте его с официального сайта и установите на свой компьютер.
- Загрузите iTunes с официального сайта — Контакт.
- Как установить программу на MAS — Инструкции
Шаг 10: Установите необходимые приложения
В одной из предыдущих статей я написал, какие приложения, по моему мнению, стоит установить на новый MacBook.
Пора написать такую статью, но теперь об iPhone.
- Мой топ-21 приложение для iPhone — рекомендую.
- Лучшие приложения для iPhone — полный список.
Ну вот, наверное, и все настройки iPhone, о котором я хотел вам рассказать. Выполните хотя бы первые пять шагов, и тогда данные на вашем устройстве точно будут в безопасности.
Да, и не забудьте поделиться с друзьями, которые уже купили, но не знают о том. как настроить iPhone с помощью этого руководства. Давайте остановим произвол барыг из технических магазинов, вытряхивающих из вашего кармана последние монеты.
Как настроить Айфон 6 (Apple iPhone 6) с нуля?
Поэтому, включив телефон, вы сразу же увидите на экране мастера установки. Главное в этой ситуации — следовать всем предписанным инструкциям и выполнять силы шаг за шагом, В этом случае вы не потратите много времени.
Сначала выберите нужный язык и, конечно же, страну.
Затем подключите WLAN вс настроить ;
Чтобы иметь возможность определять ваше местоположение, включите службы определения местоположения
Теперь займитесь восстановлением приложений;
После ввода ваших данных: Apple ID и пароль;
После этого вы всегда должны соглашаться с условиями использования;
Далее следует настройка Множество приложений по желанию;
Кроме того, идентификация по отпечатку пальца — это очень удобно;
Теперь введите секретный код (это необходимо, если распознавание отпечатков пальцев вдруг не сработает);
Теперь настройте голосового помощника и такую функцию, как Zoove, по своему усмотрению (активировать или нет);
Первое, что вы увидите, — это экран приветствия на разных языках мира.
Чтобы разблокировать устройство, нужно провести пальцем слева направо.
Затем выберите язык iPhone 6.
Выберите страну местонахождения и сеть Wi-Fi с доступом в Интернет.
При необходимости включите службу геолокации. Он определяет ваше местоположение и использует его для карт и навигации.
Далее необходимо создать свой Apple ID и учетную запись. Для этого введите свой адрес электронной почты в поле и придумайте пароль, состоящий как минимум из 8 символов (с 1 заглавной буквой и 1 цифрой).
Кроме того, вы соглашаетесь пользоваться всеми услугами, предлагаемыми компанией Apple. Функция Find my iPhone, iCloud Drive очень полезна и бесплатна.
Затем установите пароль, если хотите, чтобы он требовался перед включением iPhone.
Далее вам будет предложена диагностика iPhone, но вы также можете отказаться от помощи компании. Собирает информацию о диагностическом оборудовании, анализирует и обеззараживает его продукцию.
Последний шаг — это работа непосредственно с iPhone.

Есть несколько личных предложений для quot;тонкихԛцот;; настройки И помимо советов, которые я нашел в интернете, продолжайте:
- Если вы еще не используете OS X Yosemite, не обновляйте iCloud Drive. У вас не будет доступа к файлам, хранящимся в облаке, пока вы не воспользуетесь этой операционной системой;
- Обязательно настройте Новый iPhone в iCloud с помощью Apple ID. Важная информация всегда хранится в надежном месте. В будущем будет легче найти настроить или восстановить;
- Выключите звук клавиатуры и звук замка, потому что. Сначала хоть немного, но садится батарея, после долгого набора текста — начинает надоедать;
- Отключите частые уведомления о новых сообщениях, вам тоже становится скучно;
- Чтобы сэкономить место в памяти iPhone, можно отключить сохранение старых сообщений iMessages;
- Выберите формат, в котором вы хотите получать уведомления от различных приложений. Функция важна и удобна, она настраивается независимо для каждого, поэтому — выбирайте то, что вам лично больше нравится;
- Установите сочетания клавиш для часто используемых слов / фраз. Очень простой и быстрый набор текста!
- Расширение отображения текста письма в почтовом клиенте. Так вы сможете увидеть больше информации. Вы можете увеличить количество линий до пяти. iPhone 6 Plus будет полезен пользователям;
- Просмотрите и загрузите лучшие приложения для iOS 8 из App Store. Была проделана большая работа по выбору лучших приложений для Touch ID, альтернативных клавиатур и всех новых функций.
И вот ссылка на настройку Новый инструмент с официального сайта, он довольно прост, поэтому его изучение не составит труда:
Как только вы включите телефон, вас встретит мастер настройки. Если вы будете строго следовать его инструкциям настройка Работа с телефоном займет не более 5 минут. Например,
- Выберите страну, язык
- Если есть возможность, лучше подключиться к WLAN, так настройка Оборудование будет идти гораздо быстрее.
- Активируйте службы определения местоположения. Вы можете отключить его позже в quot;Настройкахԛцот;, если не хотите, чтобы определялось ваше местоположение.
- Следующий вопрос касается загрузки новых приложений или восстановления информации из старого iTunes iCloud. Если вы восстанавливаете старую версию, это займет немного больше времени.
- Теперь вам нужно ввести свой Apple ID и пароль и согласиться с условиями использования.
- Далее при необходимости настройте следующие параметры: iCloud, Find My iPhone, iMessage и FaceTime.
- Теперь мастер установки спросит, настроить Сенсорная идентификация. Эта функция предназначена для разблокировки телефона с помощью отпечатка пальца.
- Далее вам будет предложено создать секретный код — Это необходимо, если телефон выключен и разблокировка с помощью отпечатка пальца не работает.
- Мы не подключаем и не связываем Siri (голосовой помощник) по вашему усмотрению.
- Zoov — вы сами решаете, нужно вам это или нет.
В общем, все, iPhone готов к использованию.
Сначала выберите язык нашего гаджета

Определите страну и регион:

Мы подключаемся к Интернету через доступную сеть Wi-Fi:

При успешном подключении к Интернету в строке состояния появится значок Wi-Fi

Далее вы можете включить или отключить службу определения местоположения

Далее видим, что настроить Гаджет может быть восстановлен как новое устройство или восстановлен настройки Из резервной копии iCloud или резервной копии iTunes

Создайте новый Apple ID или введите данные ранее зарегистрированного ID

Начало работы. Вставьте SIM-карту с доступом в Интернет или подключитесь к сети Wi-Fi. Затем создайте свою учетную запись Apple и придумайте сложный пароль. Главное — не забыть об этом потом. А затем вы уже сможете загрузить необходимые приложения на свой iPhone. Подробнее о характеристиках настройки Посмотреть телефон можно здесь:
Настройка iPhone 6
Часто новые пользователи устройств Apple не могут сразу понять, как правильно запустить iOS-устройство с самого начала. То же самое относится и к первому настройки iPhone, когда на экране одно за другим появляются множество непонятных на первый взгляд окон. Что ж, давайте разберемся. как настроить «iPhone», чтобы его последующее использование не вызывало серьезного дискомфорта.
Настройка iPhone 6 из коробки
- После включения смартфона перед вами откроется окно приветствия. Проведите пальцем слева направо по любой части дисплея, чтобы перейти в режим настроек .

- Теперь выберите язык и страну, в которой вы находитесь. Это повлияет на формат времени и даты.


- Для настроек iPhone, операционная платформа iOS должна подключаться к Интернету. Вы можете использовать мобильные сети (рекомендуется выбирать быстрое соединение через 3G или 4G), а также сети WLAN.

- Затем система задаст вопрос о включении услуг геолокации. Мы настоятельно рекомендуем вам принять это предложение, чтобы вы могли найти его, если ваше устройство будет утеряно. Услуги определения местоположения также используются во многих современных приложениях.

- Так как мы говорим о настройке в блоке iPhone, в открывшемся меню выберите «Настроить как новый iPhone».

- Сейчас наступает самый важный момент в дебюте устройств «Apple» – настройка Значок Apple. Выполните следующие действия:

- Введите дату своего рождения (система не допустит пользователя моложе 18 лет);

- Затем введите свою фамилию и имя;

- Затем создайте бесплатную электронную почту в iCloud. Мы рекомендуем не пропускать этот пункт, так как электронная почта Apple немного упрощает использование смартфона, поскольку нет необходимости работать с конкретными адресами;

- Придумайте название для почтового ящика;
- Заполните поле «Пароль» и нажмите на кнопку «Подтвердить». Обязательно запомните введенную вами секретную комбинацию, поскольку только так вы сможете в будущем найти потерянный iPhone, купить приложения и восстановить устройство через утерянную копию;
- Для дополнительной безопасности система предложит вам записать ответы на 3 секретных вопроса. Помните, что в случае кражи они снова получат доступ к учетной записи Apple ID;
- Если потребуется, укажите зарезервированный адрес электронной почты;
- Последним пунктом настройки Ваша учетная запись — это согласие или отказ получать обновления (информацию о новых продуктах Apple) по электронной почте.
- Затем мы принимаем условия использования iCloud.
- Теперь переходим к настройкам На iPhone. Выберите & laquo;Использовать iCloud& raquo;, потому что без него ваше устройство потеряет львиную долю функциональности.
- Затем включите & laquo;iPhone& raquo;, чтобы использовать GPS для поиска смартфона в случае кражи или потери.
- Теперь следуйте инструкциям на дисплее и включите Touch ID. Таким образом, отпечаток пальца можно использовать в качестве пароля или идентификатора для покупок в App Store.

- Следующая статья – Создание пароля. Традиционный PIN-код полезен, если сканер отпечатков пальцев не работает или вы просто хотите использовать традиционный метод разблокировки iPhone.
- Установите ключ iCloud. Это тип хранилища паролей, в котором собраны ваши секретные комбинации для доступа к веб-сайтам, а также PIN-коды от банковских карт. При желании можно выбрать пункт & laquo;настроить позже& raquo;;

- Это меню после & laquo;Диагностики», на самом деле, Apple запрашивает разрешение на отправку отчетов о работе вашего iPhone. Вы можете выбрать элемент как & laquo;Это не влияет на работу смартфона& raquo-.

- Под надписью & laquo;Добро пожаловать& raquo; выберите & laquo;Начать работу& raquo; все, мы настроили iPhone из коробки.


Настройки Интернета на iPhone 6
Недостаточно просто запустить iPhone — еще необходимо и настроить Он имеет свои основные функции, без которых невозможно представить ни один современный смартфон.
Сначала мы разберемся с как настроить Интернет на & laquo;iPhone& raquo; Для этого следуйте приведенным ниже инструкциям:
- & laquo;Перейдите в Настройки& raquo; & ndash; & gt; & laquo;Мобильная связь& raquo; & ndash; & gt; & laquo;Мобильная сеть для передачи данных& raquo ;;



- В зависимости от оператора, записывайте данные сюда в поля & laquo;apn», & laquo;имя пользователя& raquo; и & laquo;пароль& raquo ;. Найти эту информацию можно во Всемирной паутине, введя в поисковике название оператора мобильной связи.

- Теперь включите ползунок & laquo;Данные мобильного телефона& raquo; и & laquo;3g& raquo; (если вам нужно быстрое интернет-соединение).
- После этого рядом со шкалой мощности появляется буква E или сигнал 3G.
- Перейдите в браузер и зайдите в Интернет на iPhone.

Режим модема на iPhone 6
Сейчас мы узнаем, как активировать режим модема на iPhone 6. Это необходимо для того, чтобы смартфон стал персональной точкой доступа Wi-Fi, то есть мог действовать как маршрутизатор для раздачи сетей другим устройствам.
Если режим модема исчез после обновления IOS, введите следующее. в настройках Данные режима модема на фото ниже.

Режим модема напрямую связан с включением Интернета и поэтому выполняет следующие действия после описанных выше:
- Вернитесь в раздел & laquo;Настройки& raquo; и убедитесь, что режим модема находится в активном состоянии.
- Перейдите в раздел & laquo;Сотовая связь& raquo ;;, если режим модема выключен, включите его.
- Введите пароль персональной WLAN, который необходим пользователям для доступа в Интернет через розданное вами соединение.
Как настроить ММС на айфоне 6
Часто также задается вопрос о том, что как настроить MMS на & laquo; iPhone & raquo;; Это важный этап, когда вы можете отправлять фотографии вместе с текстовым сообщением. Сделайте следующее:
- Перейдите в раздел & laquo;Настройки& raquo; и – & gt; & laquo;Сообщения& raquo; и активируйте пункт & laquo;Сообщения mms& raquo; одним движением;

- Затем вернитесь в главное меню настроек , перейдите в раздел & laquo;Мобильная связь& raquo; и активируйте & laquo;Мобильные данные& raquo ;;
- Убедитесь, что смартфон подключен к Интернету.
- Следующий момент в настройке MMS на iPhone – его перезагрузка.
- Теперь извлеките SIM-карту и вставьте ее снова.
В этой статье мы проанализировали, как запустить & laquo;iPhone» и как реализовать его послевкусие. настройку । Мы надеемся, что приведенная выше информация была для вас полезной.