Как настроить Wi-Fi соединение через роутер

Интернет уже давно стал неотъемлемой частью современного стиля и образа жизни. Для подключения часто используются различные типы технологий, но если есть возможность реализовать доступ через WLAN, то это решение является наилучшим. Поэтому мы не считаем возможным ознакомиться с ним. как настроить Wi-Fi с нуля. Нам нужен ноутбук и роутер (иногда называемый маршрутизатором).
Включив ноутбук и дождавшись времени загрузки, мы устанавливаем соединение роутер Для главного, при необходимости, переводим его во включенное положение. Мы используем патч-кабель, который достается из коробки с маршрутизатором, который всегда подключен в комплекте для соединения маршрутизатор с помощью ПК или ноутбука. На роутере Нам нужен порт LAN1, а в компьютере — порт, ведущий к сетевой карте.
Рассмотрим подробнее панель управления компьютером, а точнее центр управления сетью, и там, где мы говорим об адаптерах, мы ищем соединения через Шкафчик. Если ваша система новая, никто ее не настраивал и не менял предопределенные стандарты Microsoft, то точное название — «Соединения в локальной сети», за исключением того, что стационарные компьютеры могут иметь несколько таких соединений (это происходит при наличии более одной сетевой карты). Отличить нужное соединение От ненужного довольно просто — он будет активным.

Далее, через Смотрим в контекстном меню в свойствах соединения находим пункт «Протокол версии 4» и в нем уже видим свойства этого протокола. Мы вносим оба пункта в список, который будет «автоматически открыт. «Защита настройки Мы возвращаемся к окну соединений , и там, через «Info», нам нужно знать адрес IP-шлюза (обычно 192.168.1.1, но лучше перестраховаться). В браузере мы вводим эти цифры в адресную строку и после их ввода вводим логин с паролем (который будет включен в документ для устройства). Перейдем к вновь появившемуся окну в настройки । Немедленно отключите защищенную установку, дайте включение сети и назовите ее как-нибудь иначе;
Мы определим меры безопасности. Рекомендуется использовать режим WPA2, тип шифрования — автоматический и индивидуальный ключ (иногда PSK). Сохранить отображаемое настройки Абсолютно. Перейдем в раздел беспроводных сетей на компьютере (Панель управления или значок в правой части панели задач). Находим имя выбранной беспроводной сети. Мы отмечаем автоматическое подключение, набирая и подключаемся, указывая пароль.
Как настроить Wi-Fi? Ответы на все вопросы
Сегодня я искал в поисковике “ настроить Wi-Fi” и, честно говоря, немного растерялся. Я не понимаю, что люди ищут в этом запросе.

Я видел хорошие шаги в результатах, но a. о настройке Wi-Fi на ноутбуке (надо представить, если они устанавливают раздачу интернета с ноутбука), второй для подключения ноутбука или телефона к беспроводной сети, третий о настройке Wi-Fi роутер Я ничего не понял. Я решил создать свою статью с ответом на этот вопрос.
Я постараюсь сделать эту статью как можно более полезной, и поэтому в ней будет дан ответ на этот непонятный, но очень популярный вопрос. Надеюсь, у меня получится, а если нет, буду ждать ваших дополнений в комментариях. Как показывает практика, создать полезную статью можно только вместе. Спасибо за ваши дополнения и советы.
Я попробую предположить, что человек, который вводит запрос в поисковую систему и хочет увидеть # 8220. настроить WLAN ”. И я выскажу эти предположения в подзаголовке этой статьи. Все будет просто и понятно.
Как настроить Wi-Fi на роутере ?
Если он у вас был, то, скорее всего, вы только что купили маршрутизатор и хотите его настроить । Я бы посоветовал вам поискать инструкции. по настройке вашего роутера , ваша модель. Вот, например: инструкции по настройке TP-Link TL-WR841N или ASUS RT-N13U. Для поиска модели маршрутизатора можно воспользоваться поиском по этому сайту (вверху страницы).
Сам процесс настройки Не сложно, если в нескольких словах, то: подключите роутер к интернету и компьютеру, перейдите в раздел в настройки , установите параметры для подключения к Интернету (их вам предоставит провайдер). , настройка Беспроводная сеть (укажите имя, пароль), измените пароль для ввода. в настройки маршрутизатора.
Это один из вариантов. Продолжайте.
Подключение к беспроводным сетям с ноутбуков, планшетов, смартфонов
Если вам нужна информация о подключении ноутбуков или смартфонов к беспроводным сетям, можно сказать, что вы попали по адресу. У меня есть случай, когда вы хотели найти информацию о по настройке Wi-Fi на ноутбуках, настольных компьютерах и других устройствах.
Инструкции по подключению различных устройств:
- Подключаем ноутбук к сети Outbred – https://f1comp. ru/internet/pochemu-ne-rabotaet-. wi-fi — Na-nautbook-netbook-Kak-podcluchit-nautbook-K- wi-fi — routeru-oshibka-windows-ne-udalos-podklyuchitsya-k / Кроме того, в этой статье описаны распространенные проблемы подключения.
- Инструкция по настройке Wi-Fi на рабочем столе – https://f1comp. ru/internet/kak-podklyuchit-obychnyj-stacionarnyj-kompyuter-k-. wi-fi /
- Инструкции по подключению устройств на операционной системе Android (смартфон, планшет) – https://f1comp. ru/internet/kak-podklyuchit-k- wi-fi — телефон-таблетка-на-операционной-системе-android/
- И даже статья о подключении телевизора к беспроводной сети – https://f1comp. ru/televisory-smart-tv/kak-podklyuchit-televisor-so-smart-tv-k-internetu-po- wi-fi — Na-primary-LG-32ln575u/
Надеюсь, эти статьи будут полезны для вас.
Настройка раздачи WLAN с ноутбука
И еще один вариант, это настройка Наш ноутбук, нетбук или настольный компьютер с адаптерами для раздачи интернета через wifi. Я не буду об этом писать, потому что уже писала �� .
Закончить речь
Если вы не нашли ответа на свой вопрос в этой статье, напишите в комментариях, какую информацию вы хотели бы получить здесь. Я постараюсь все исправить и добавить.
Настройка Wi-Fi роутера и Интернета с нуля
В этой статье я объясню как настроить wi-fi С самого начала. Для начала вам понадобятся. настроить беспроводную сеть на роутере , Затем — на ноутбуке. С помощью простого пошагового руководства даже новичок может получить настроить Интернет на маршрутизаторах TP-Link и D-Link, которые наиболее распространены в СНГ.
Настройка wi-fi роутера
Шаг 1. Подключаем роутер Подключитесь к сети через блок питания. Включите устройство с помощью кнопки ON, когда на роутере есть такая кнопка.

Шаг 2. Подключаем роутер К ноутбуку или компьютеру с помощью кабеля Ethernet (коммутационного кабеля), поставляемого с маршрутизатором. Необходимо подключить кабель к порту сетевой карты компьютера и порту LAN1 роутера . (В любое время на порту WAN — через него настроить не получится)
Шаг 3. Проверяем, что в свойствах сетевой карты на компьютере выбрано автоматическое получение IP-адреса. Для этого зайдите в: « Пуск » -> « Панель управления » -> « Центр управления сетями и общим доступом » -> « Изменение параметров адаптера » -> « Подключение по локальной сети »
Внимание. В разделе « Изменить настройки адаптера » могут отображаться несколько подключений. Например, « LAN соединение», « LAN соединение 2» , « беспроводное LAN соединение »,« сетевое подключение Bluetooth 2 » и т.д. Как из этих связей найти нужную?
Во-первых, проводное подключение по умолчанию в Windows 7 и 8 называется LAN-подключением. Если только кому-то не удалось переименовать его вручную, он будет называться так же. Если в конце не стоит цифра — чаще всего &.#171;2». Это происходит, когда в компьютере установлено несколько сетевых карт (актуально для стационарных компьютеров, так как в ноутбуках в 99% случаев работает только один проводной сетевой адаптер).
Во-вторых, нужное нам соединение должно быть активным, потому что Вы соединили Компьютер и включен роутер Использование кабеля: Значок подключения должен гореть ярким цветом (обычно синим, если в вашей Windows используется стандартный пакет значков), т.е. значок красный. Значок не должен быть выделен серым цветом. Посмотрите на фотографию:

Здесь мы нашли правильное активное проводное сетевое подключение. Шаг 3.1 Щелкните правой кнопкой мыши на нужном нам активном кабеле. соединению И « свойства » :

Шаг 3.2. в следующем окне нажмите « Свойства » :

Шаг 3.3. выберите левой кнопкой мыши « Internet Protocol Version 4 (TCP / IPv4) « и нажмите кнопку Next « Properties » внизу:

Шаг 3.4. устанавливаем оба выключателя в верхнее положение, чтобы « … … … автоматически » :

Шаг 3.5. нажмите кнопку « OK для сохранения » настроек .
Шаг 4. Снова откройте окно соединения :

Шаг 4.1. нажмите клавишу « Описание » :

Шаг 4.2. В следующем окне найдите IP-адрес шлюза по умолчанию:

В большинстве случаев это 192.168.1.1 . равен
Шаг 5 Откройте браузер для доступа к веб-интерфейсу. роутера .
Шаг 5.1. введите адрес шлюза в адресную строку и нажмите Enter:
Шаг 5.2. введите логин и пароль:

Внимание. Данные для входа в систему вы найдете в инструкции к вашему устройству. Инструкции в формате PDF могут быть приложены к маршрутизатору как на бумаге, так и на прилагаемой дискете.
Если инструкция утеряна, можно попытаться загрузить ее с сайта производителя. Например, http://dlink. ru , http://asus. com , http://tplink. com .
Часто в новом устройстве логин по умолчанию = admin и пароль = admin. Также бывает, что логин = admin и пароль пустые.
Шаг 5.3. после входа в веб-интерфейс роутера , откройте настройки беспроводной сети ( wi-fi ) :
(Иллюстрация на примере TP-Link TL-WR841ND и D-Link DIR-300 NRU)

Шаг 6. Собственно настройка Беспроводной контакт.
Шаг 6.1. отключить WI-FI Protected Setup Эта функция является серьезной уязвимостью безопасности и может позволить злоумышленнику взломать вашу сеть Wi-Fi и получить доступ к вашей информации.
Шаг 6.2. проверяем, что сеть Wi-Fi включена: ставим галочку « включить беспроводную сеть», если это D-Link.
Шаг 6.3. задайте имя для нашей беспроводной сети.
Если по умолчанию установлено значение Dlink или home, рекомендуется указать оригинальное имя, чтобы избежать путаницы с соседними одноименными сетями.
Шаг 6.4 Настройка параметров безопасности. Мы настоятельно рекомендуем использовать следующие варианты:
- Режим безопасности WPA2 ;
- Тип шифрования AES;
- Тип ключа PSK (также известный как индивидуальный ключ).
Не забудьте нажать кнопку Сохранить после указания всех параметров. настроек !
На роутере TP-Link:

Для D-Link:

Настройка WLAN на компьютере (ноутбуке).
В этом разделе мы покажем как настроить wi-fi На ноутбуке с Windows 7.
Шаг 1. Найдите значок сетевого подключения на панели задач рядом с часами и щелкните его один раз левой кнопкой мыши. Откроется список доступных беспроводных сетей:

Шаг второй. Найдите в списке вашу беспроводную сеть (она содержит имя, которое вы дали в предыдущем пункте) и щелкните по ней левой кнопкой мыши.
Шаг 3 Пропустить « Подключиться автоматически » проверено и « Подключиться » :

Шаг 4 Введите ключ безопасности для сети Wi-Fi. Это набор символов, который вы использовали « сетевой ключ«. После ввода ключа нажмите « OK » :

После нажатия « OK » устанавливается соединение с вашей беспроводной сетью.

Через несколько секунд предыдущее окно исчезнет, а значок сетевого подключения рядом с часами изменит свой вид.
Если теперь вы нажмете на значок сетевого подключения, вы увидите, что компьютер подключен к вашему wi-fi сети, но вверху вы найдете надпись « без доступа к интернету», так что у нас все еще есть не настроили интернет на роутере :

Настройка Интернета на роутере
Мы настроили wi-fi сеть на роутере И он подключен к компьютеру. Мы просто должны помочь роутеру Обратитесь к Интернету, чтобы роутер Может распространять любое устройство, которое подключается к интернету по wi-fi или по кабелю.
Шаг 1. для того чтобы увидеть интернет на компьютере, вам необходимо иметь настроить соединение с провайдером на роутере . Мы покажем на примере того же D-Link
Шаг 1.1. введите IP-адрес в адресной строке роутера
Шаг 1.2. введите свое имя пользователя и пароль и нажмите « войти » :

Шаг 2. Мы переходим в раздел настройки Интернет. Доступ к нему может быть разным для разных производителей маршрутизаторов: Настройка WAN, параметры Интернета и т.д. Вы можете найти этот раздел в разделе D-Link « Настройка Интернета» :

Шаг 3. Перейдите в раздел настройки WAN-порта.
Шаг 3.1 Отключить« Включить режим точки доступа».
Осторожно. Другие производители могут назвать эту настройку «отключить Нейт». В итоге« точка доступа» отключает NAT и переключает¼. роутер К точке доступа. Этот параметр полезен, когда роутер Не подключен к вашему провайдеру, но подключен к другому вашему роутеру .

Шаг 3.2 . Выбираем тип соединения с провайдером.
Чтобы узнать, какие настройки Для подключения необходимо выбрать конкретного провайдера. Вы можете:
- В договоре;
- На веб-сайте провайдера;
- Позвоните на горячую линию провайдера
В настоящее время наиболее распространенным типом является динамический IP.
Шаг 3.3 Если ваш интернет-провайдер разрешает подключение только с зарегистрированного MAC-адреса, у вас есть 2 варианта решения проблемы.
- Придите в офис провайдера с паспортом и зарегистрируйте новый MAC-адрес;
- В поле MAC-адрес введите MAC-адрес сетевой карты устройства, с которого вы успешно выходили в Интернет до покупки. роутера . Обычно это MAC-адрес проводной сетевой карты компьютера.
Шаг 3.4. укажите DNS-сервер, если он требуется по инструкциям провайдера.
Шаг 3.5. выберите значение MTU. Если поставщик не требует от вас изменения этого значения, мы рекомендуем оставить его таким, какое оно есть: 1500.
Шаг 3.6. мы экономим настройки
Внимание. Если вы потеряли договорной документ с провайдером, в котором указаны подробности, в крайнем случае, вы всегда можете прийти в офис провайдера с паспортом и получить всю исчерпывающую информацию: Тип соединения, MAC-адрес, логин, пароль, MTU и т.д.
Как подключить Wi-Fi роутер ?
Прежде чем пытаться сделать интернет быстрее или подключить к домашней сети как можно больше мобильных устройств, необходимо позаботиться о главном: Правильное подключение и настроить Трансивер в доме, или роутер , WI-FI. Пользователь может выбрать любую модель от любого производителя. Теория настройки Wi-Fi на ПК — это то же самое, и подробно рассматривается ниже.
Кабели питания и Ethernet
Подключить компьютер к Интернету можно как непосредственно в квартире, так и в частном доме через сетевой кабель, проложенный оператором. роутера Или маршрутизатор. Последний вариант более удобен хотя бы потому, что пользователь получает полноценную сеть WLAN.
Также не имеет значения, решит ли он в будущем найти лучшую компанию и сменить старого провайдера на нового или оставить все еще на несколько лет; кабель для связи один и тот же, нужно только скорректировать «входные данные». Это не сложнее, чем понять, почему Wi-Fi не работает на телефоне. Как только тонкости соединения будут поняты. и настройки Wi-Fi, пользователи могут повторять этот процесс столько раз, сколько необходимо.
Первые шаги, которые необходимо предпринять для подключения к Интернету роутера — Откройте коробку с устройством и внимательно осмотрите заднюю панель. Обычно есть все подключения, например, была выбрана модель от TP-Link, которая не отличается от других.
На задней стенке роутера Можно найти следующие соединения (слева направо), необходимые для установления беспроводной связи:
- PEN для подключения источника питания. Маршрутизаторы для домашнего использования напрямую подключаются к основному или бесперебойному источнику питания, поэтому пользователю необходимо выбрать место для постоянного размещения устройства в соответствии с наличием розеток, возможностью прокладки удлинительного кабеля и т.д.
- Кнопка включения/выключения устройства Wi-Fi. Передняя панель может быть перемещена роутера А также не на самых дешевых моделях.

- Кнопка или рычаг для включения/выключения передачи беспроводного сигнала, который не влияет на сообщение из Интернета по кабелю. Она часто отсутствует на маршрутизаторах, но является чрезвычайно полезной — особенно если вы хотите использовать устройство для перенастройки домашней кабельной сети.

- Порт для подключения USB-устройств и просмотра их работы. Можно использовать для обновления встроенного программного обеспечения роутера С флешки и без использования компьютера в качестве промежуточного звена загружать файлы непосредственно на съемные носители, конечно, если такая возможность поддерживается самим устройством.
- Отвечает за дом с провайдерским «входом» Ethernet-кабелей или портом для подключения LAN. В подавляющем большинстве случаев он окрашивается в синий цвет и располагается отдельно от следующего блока на обороте.
- Разъемы для передачи интернет-сигнала по кабелю Ethernet или WAN. Пригодится, если вы хотите подключить к домашней сети устройство, не оснащенное приемником беспроводного сигнала. Кроме того, один из них (любой) используется в основном настройке роутера .
- кнопки для сопряженных устройств в соответствии со стандартом WPS. Это делается в большинстве современных моделей и может быть похоже на выключатель питания / деактиватор на передней панели устройства.

Чтобы подключить роутер В Интернете пользователю необходимо:
- Подключите характерный щелчок кабеля Ethernet к разъему № 5 (синий). Это позволит вам получить сигнал от провайдера. Если в будущем потребуется извлечь кабель, необходимо сначала аккуратно надавить вверх или вниз, в зависимости от положения заглушек, а затем потянуть за кабель, в зависимости от положения заглушек.
- Подключите короткий кабель Ethernet, находящийся в одном из разъемов № 6 (оранжевый), другим концом к контактам компьютера или ноутбука такой же формы. Соединение действует только в течение срока действия основного настройки ; Если в устройстве имеется модуль для приема и передачи радиосигналов, его можно снять.
- Включите устройство через сеть, используя источник питания, предложенный производителем. В это же время можно запустить компьютер или ноутбук: следующий шаг без работы уже невозможен.
Совет: если роутер Ремонтировать его планируется в высоком месте (подальше от стационарного компьютера), а в дальнейшем пользователь подразумевает, что сеть Wi-Fi должна быть восстановлена с нуля. Полезно приобрести длинный кабель Ethernet, который позволит подключать устройства, расположенные на большом расстоянии друг от друга.
Авторизация в разделе «Настройки
Теперь правильно и аккуратно подключите устройство к электросети и сигналу провайдера, владельца роутера В «Настройках» роутера должна идти — встроенная программа, позволяющая установить оптимальные тип соединения , частичное воспроизведение пластичности активности из Wii-Fai и Deview.
Для этого вам понадобятся:
- Запуск на подключенном компьютере. к роутеру В любом подходящем браузере введите в адресную строку IP-адрес, присвоенный производителем, и отметьте его галочкой. Большинство компаний для общения роутера А последнее устройство использовало адреса 192.168.0.1, 192.168.1.1 и некоторые другие; вы можете найти свой вариант на нижней части устройства или в прилагаемой инструкции.
- Введите имя пользователя и пароль в диалоговом окне для управления машиной. В основном, стандартные производители используют комбинации Admin / Admin; возможны и другие варианты, например, IP-адреса, данные для авторизации в» Настройках » должны быть указаны на этикетке внизу. роутера или в инструкции.
- Готово! Пользователь, правильно выполнивший все описанные процедуры, оказался на главной странице «Настройки» своего маршрутизатора. Теперь необходимо перейти к следующему этапу — ознакомлению с информацией. о роутере и текущем интернет- соединении .
Совет: Иногда требуется от нескольких секунд до двух-пяти минут для применения внесенных изменений. Если вы подключитесь к глобальной сети и будете следовать инструкциям, предложенным далее, это не сработает. Вам следует обратиться к своему поставщику услуг: С помощью команды ping, рекомендуемой многими «экспертами», вы можете только убедиться в отсутствии соединения, но не решить проблему.
Знакомство с параметрами соединения
Перед настройкой роутер Wi-Fi, необходимо ознакомиться с текущим состоянием устройства и сети, отображаемым на главной странице. Иногда маршрутизатор подключается автоматически — и тогда никаких дополнительных изменений не требуется, в других случаях информация, отображаемая устройством, поможет в возможном диалоге с провайдером или самостоятельном поиске ответов на вопросы.
Владельцу роутера Вам необходимо обратить внимание на следующие детали:
- Название модели и версия программного обеспечения.

- Название сетевой карты (MAC-адрес), наличие беспроводной передачи данных, ширина канала и тип передачи сигнала.
- Примерный способ подключения к Интернету и прошедшее время с момента подключения к аппарату.
- Приведенная информация возможна в течение некоторого времени настройки роутера переписаны на лист; кроме того, они всегда доступны в разделе «Статус» — или имеют похожее название.
«Быстрая настройка »
Для того чтобы получить стабильный, правильно функционирующий интернет соединение Нет необходимости изучать каждый раздел главного меню. роутера Чаще всего пользователь, не обладающий соответствующими навыками и знаниями, просто найдет раздел «fasti». настройки Используйте » / Быстрые настройки / «Ссылка сейчас» или аналогичный и встроенный — «Мастер».
Чтобы установить соединение WLAN с помощью «fasti настройки », нужно:
- Перейдите в одноименный раздел, нажав на ссылку в боковом меню.
- Для ознакомления с правилами использования» Мастера» нажмите кнопку «Далее».

- Выберите свою страну по очереди из выпадающих списков на следующей странице.

- Город или другой населенный пункт.

- Провайдер.

- И тип соединения — меню может содержать только одну или несколько цифр. В последнем случае имеет смысл сразу же уточнить «свой» вариант в договоре (или позвонить в офис провайдера).

- При нажатии на кнопку «Далее» пользователь «быстро» переходит на следующую страницу настройки «। Здесь он может активировать или деактивировать передачу данных в большинстве современных интерфейсов маршрутизаторов (для настройки WLAN дома, конечно, необходимо выбрать параметр «Включить»).

- Определите название сети Wi-Fi и укажите страну проживания, чтобы обеспечить стабильное подключение к Интернету.

- Здесь же следует выбрать тип защиты от радиосигнала. Рекомендуется использовать вариант WPA2, поскольку он подходит как для новых, так и для относительно старых устройств. В поле ниже необходимо указать код доступа к сети — он не должен превышать 63 или 64 символа и не менее 8 символов и может содержать как латинские буквы, так и цифры — или и то, и другое одновременно.

- Отметив флажок «дополнительные параметры» (иногда они вынесены в отдельный раздел), пользователь может установить тип передачи интернет-сигнала — рекомендуется либо оставить его по умолчанию, либо выбрать пункт меню «Большинство параметров».

- Лучше отдать предпочтение ширине канала — установите «auto» или наибольшее доступное значение.

- А количество каналов — здесь можно либо остановиться на пункте «авто», либо выбрать из параметров «5», «7» или «9» — большего обычно не требуется для обеспечения бесперебойной работы сетей Wi-Fi.

- Теперь нажмите на кнопку «Далее».

- Пользователь может быстро выполнить настройку WI-FI. Остается нажать на кнопку «Готово» и немного подождать — Интернет установит соединение через минуту-другую.

Если » Quick . На первой странице » Имеются соответствующие параметры настройки «Не найдено:
- Проверьте его, активировав флажок в нижнем поле (в некоторых моделях для этого необходимо перейти в раздел «Дополнительно настройки » — они будут рассмотрены в следующем разделе) и нажмите кнопку «Далее».

- На новой странице выберите тип подключения к глобальной сети, поставив кружок напротив соответствующего пункта.

- Если применимо, введите логин и пароль, предоставленные оператором, в текстовые поля. Они должны быть включены в договор или получены непосредственно от поставщика — просто позвоните или воспользуйтесь формой онлайн-поддержки.

- Если провайдер предлагает такую возможность, пользователь также может активировать вторичную опцию соединение , показывая динамический (изменяющийся) или статический (постоянный) IP-адрес на одной и той же странице.

- Теперь остаётся настроить Дополнительные опции роутера , как описано выше.

- Нажав на кнопку «Готово», владелец маршрутизатора может начать работу в Интернете. иногда, как указано на последней странице «Быстро». настройки ‘Должен перезарядить. роутер .

Расширенные настройки
Если «Быстрая настройка «Прибор не дал положительного результата или пользователь хочет потратить больше времени на настройку параметров. роутера Вы должны следовать простому алгоритму:
- Перейдите в следующий раздел главного меню, WPS, и нажмите кнопку Выберите, следует ли использовать эту опцию для подключения к сетям Wi-Fi в будущем.

- Если да, нажмите кнопку «Подключить устройство» и укажите способ сопряжения: с помощью восьмизначного PIN-кода или нажатием физической кнопки.

- В разделе «Сеть», в подразделе WAN, установите тип подключения — глобальная сеть. В выпадающем меню пользователь может выбрать динамический адрес — в этом случае никаких дополнительных данных указывать не нужно.

- Статический адрес — вам необходимо предоставить постоянный IP-адрес, установленный провайдером, и другие данные, которые указаны в договоре или могут быть уточнены при звонке в офис компании.

- PPPoE- соединение — Вам нужно будет ввести свое имя пользователя и пароль в соответствующие поля.

- А также определить опцию кабельного подключения: должна ли она быть включена по умолчанию.

- По расписанию (в указанные часы) или вручную каждый раз.

- L2TP — необходимо ввести логин в текстовое поле, повторить пароль и ввести свой IP-адрес, а также установить время подключения и отключения от Интернета при необходимости.

- PPTP — аналогично предыдущим.

- Если не забыть нажать кнопку «Сохранить» в нижней части страницы, пользователь может перейти к следующему подразделу.

- «Клонировать MAC-адрес». «Если провайдер привязывается к адресу сетевой карты», этот шаг необходим; нажмите кнопку «Клонировать», владелец. роутера Устанавливает для устройства тот же адрес, который был у компьютера.

- Чтобы вернуть все «как было», просто воспользуйтесь следующей кнопкой «Восстановить заводской MAC-адрес».

- В подразделе IPTV абонент провайдера, предлагающего услугу интернет-телевидения, может просто активировать или деактивировать прокси для этой опции.
- А также установите метод соединения — Например, подключив кабель к порту LAN.

- В подразделе «Настройки беспроводного режима» раздела «Беспроводной режим» активируется владелец маршрутизатора настроить Описанным ранее способом задается режим передачи сигнала, ширина и количество каналов.
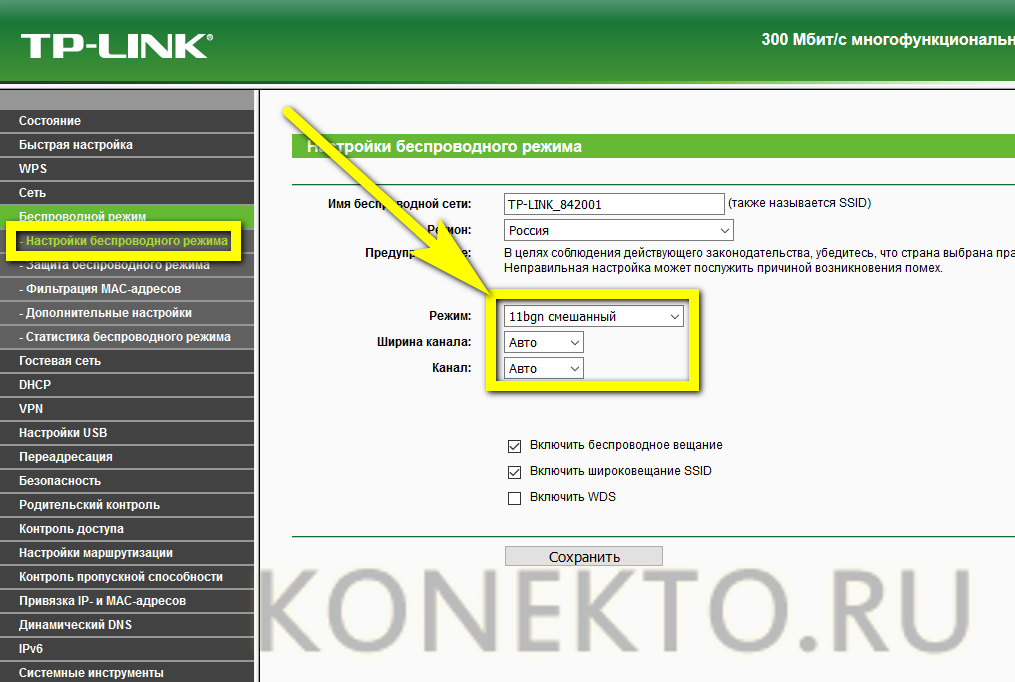
- После установки флажка в поле «Включить WDS» пользователь может просто настроит свой роутер В качестве «перемычки» между уже функционирующими беспроводными сетями; Для домашнего использования эта опция в большинстве случаев не нужна — признак современного оборудования охватывает всю площадь дома.

- В подразделе «Защита беспроводной сети» пользователю предоставляется возможность выбрать метод конфиденциальности (по-прежнему рекомендуется WPA2) и установить пароль.

- В «Дополнительных настройках » — Определяет мощность приемника радиосигнала; рекомендуется использовать параметры «высокая» или «средняя».

- В разделе «Настройки USB» укажите системе, как правильно подключить модем.

- В разделе «Управление пропускной способностью» установить максимальную скорость обмена данными с глобальной сетью.
- В подразделе «Настройки» — Установить «в разделе «Настройки» в разделе «Настройки». для роутера часовой пояс.

- А также правила перехода на летнее время и наоборот.

- Теперь необходимо проверить качество в подразделе «Диагностика». соединения — Если такая опция предусмотрена для модели маршрутизатора.

- В результате владелец устройства может изменить настройки по умолчанию, а также имя пользователя и пароль, необходимые для доступа к разделу «Настройки» в подразделе «Пароль».
- Настройка роутера Завершено; Пользователь может либо перезапустить устройство с помощью соответствующей кнопки, или через Потратьте несколько минут, чтобы начать работу.

- Отключив «Настройки», вы можете изменить качество Wi-Fi, вручную запустив «Командную строку» и вставив без кавычек и дополнительных пробелов ping IP, где IP — это адрес, который использовался в процессе установки. соединения .
- Если всё хорошо, через В течение нескольких секунд система уведомляет пользователя об отсутствии потерянных пакетов; если последнее превышает ноль или сигнал вообще не проходит, провайдеру рекомендуется получить объяснение.
PostScript
Чтобы настроить роутер Wi-Fi сам по себе, необходимо подключить его к электросети, Ethernet-кабель, установленный провайдер и компьютер. Самый простой способ установки соединение — Используйте раздел «быстро» настройка «; Следуйте инструкциям «мастера», чтобы завершить процесс через несколько минут. Долгий путь — расширенный настройки Разрешение на настройку маршрутизатора «под себя», включая установку максимальной скорости для входящих и исходящих сообщений соединения .
Настройка Wi-Fi соединения на ноутбуке с Windows
Для быстрой и качественной работы WLAN соединения Рекомендуется приобретать маршрутизатор, поддерживающий стандарт 300n со скоростью передачи данных до 802.11 МБ/с. Добавление, роутер Лучше покупать у известного и надежного производителя (ASUS, D-Link, Netgear, TP-Link). Вы также можете использовать поддерживающие устройства и новый стандарт 802.11 AC.
Распространенная ошибка, которую совершает большое количество людей, не является неправильным настройка И не в том месте роутера . Это приведет к снижению скорости и надежности беспроводной связи. Для правильного размещения маршрутизатора выбирайте место вдали от бытовых электронных устройств, таких как микроволновые печи и беспроводные телефоны. Дело в том, что, как и стандарты Wi-Fi, эти устройства работают на частоте 2,4 ГГц. И именно близость маршрутизаторов к ним вызывает помехи и замедляет скорость интернета.
Стены, металлические конструкции, мебель и даже сам человек также могут стать препятствием. Следовательно, устройство размещается как можно выше на стене, вдали от различных препятствий.
Настройка WLAN для локальной сети
Во-первых, во-первых как настроить Wi-Fi, необходимо подключить компьютер под управлением Windows 7, 8 или 10 к маршрутизатору с помощью сетевого кабеля. Перед началом настройки Должны убедиться, что что соединение Была найдена. Для этого необходимо найти соответствующий значок на панели задач компьютера рядом с часами. Далее вам нужно начать к настройке соединения . Данная настройка В свойствах соединения необходимо ввести следующие данные:
- IP-адрес: 192.168.0.2
- Маска подсети: 255.255.255.0
- Шлюз по умолчанию: 192.168.0.1
- Номер DNS: 192.168.0.1
Если в руководстве указаны другие данные, их необходимо ввести. Рядом с настроить Wi-Fi, следует открыть командную строку. Это может быть через «Пуск», введите «cmd» в колонке поиска. После этого откроется окно, в котором нужно ввести «ping 192.168.0.1». Если результат положительный настройки ответом должны быть пакеты от 192.168.0.1. Если отображается уведомление о превышении лимита ожидания, необходимо выяснить, какой IP-адрес маршрутизатор принимает на внутреннем интерфейсе. Это можно сделать путем поиска соответствующей информации в руководстве, поставляемом с устройством.
Если проблему решить не удается или само руководство отсутствует, вы можете попытаться настроить WLAN, изменив IP-адреса 192.168.0.1 и 192.168.0.2 на 192.168.1.1 и 192.168.1.2, затем проверьте адрес 192.168.1.1.
Чтобы настроить Беспроводная сеть, необходимо перейти в раздел «Настройки беспроводной сети» ( настройки Беспроводная сеть) и дайте имя своей беспроводной сети. Это следует сделать в строке» Имя (SSID)». Затем необходимо выбрать регион и указать значение «Auto» в пункте «Channels». Таким образом, маршрутизаторы WLAN могут анализировать и определять канал с наименьшими помехами. Отделка настройку Затем нажмите на значок «Применить» (Принять / Сохранить).

Безопасность
Безопасность сети Wi-Fi — одно из главных условий ее надежной и быстрой работы. Несанкционированное подключение к сети стороннего пользователя может значительно снизить скорость Интернета. Поэтому выбирать пароль следует очень тщательно. Существует три основных типа шифрования — WEP, WPA и WPA2. Помимо прочего, они отличаются возможным количеством символов для создания пароля. В то же время WEP считается более ненадежным и уязвимым. По этой причине лучше не использовать этот метод шифрования. WPA и WPA2 являются более надежными. Несмотря на то, что эти методы шифрования не могут защитить пользователя от несанкционированных подключений, их использование значительно снизит такие риски. Сайт их настроить «WPA-PSK (TKIP)» или «WPA2-PSK (AES)» должны быть активированы на вкладке «Настройки WLAN» ( настройки Беспроводная система). Далее необходимо задать пароль (в разделе «Безопасность шифрования»), который лучше всего формируется из максимально допустимого количества символов метода шифрования.
Дополнительные настройки
Быть более надежным настроить Wi-Fi соединение Следует использовать итеративное введение в маршрутизатор сетевых адресов (MAC) всех компьютеров, которые могут быть подключены к сети. Для этого войдите в пункт «Настройки WLAN». настройки беспроводная система). Далее необходимо нажать на настройку списка доступа. Таким образом, можно отобразить все устройства, подключенные к WLAN.

Чтобы узнать MAC-адрес модулей определенных устройств, необходимо ввести в командную строку или IPConfig / все ноутбуки на компьютере, а затем выбрать устройства, для которых должно быть доступно подключение Wi-Fi. После их выбора необходимо нажать «Добавить» (Add) и нажать «Включить контроль доступа» (Include Access Control). Затем нажмите на «Применить» (Apply).
Настройки WLAN для внешних сетей
Для настройки Интернет должен быть подключен к WLAN с помощью соответствующего сетевого кабеля. роутеру । Интерфейс для подключения такого кабеля называется WAN. Затем вы должны указать в маршрутизаторе настройки Используется провайдер, о котором вы можете узнать в службе технической поддержки. Кроме того, их можно наблюдать в закрытом соглашении. Мы не должны забывать о компании DNS. настроить । Вы можете проверить наличие Интернета в локальной сети, разрешен ли обмен пакетами между интерфейсами.
Как настроить wi fi с
Компьютер — не самое простое устройство. Если вы не можете четко определить причину ошибки и не обладаете достаточными знаниями в области по настройке компьютер и опыт ремонта для восстановления работоспособности компьютера — самостоятельное устранение неполадок не рекомендуется.

Наши лучшие цены
Вызовите специалиста
Производительность и гарантийный срок
Вам предоставляется гарантия от 2 месяцев до 2 лет на различные услуги, от ремонта до модернизации.
Технологии регулярно ломаются, им это свойственно. Большую часть времени! Для вашего удобства мы предусмотрели срочный выезд наших мастеров. Мастер приедет к вам в течение 1 часа после вызова. Многие услуги выполняются от 15 минут в ускоренном режиме.
Мы несем ответственность за качество работы, выполненной каждым из наших мастеров. Все наши специалисты прошли специальное обучение, имеют необходимые сертификаты, обладают высокой квалификацией и большим опытом работы в сфере компьютерных услуг.
Операционный процесс
Мы предоставляем услуги как на дому или в офисе, так и в нашем сервисном центре. Конкретный план действий:
Почему мы лучше других?
Мы знаем предмет нашей работы, мы понимаем технологии, методы нашей работы. Наши специалисты работают с любой техникой — компьютерами, ноутбуками, моноблоками всех моделей и производителей, а также со многими видами пультов, фотоаппаратов, электронных книг и других устройств. Мы выполняем ремонт любой сложности, независимо от того, где вы живете или работаете, как в Москве, так и в Подмосковье.
Мы даем гарантию на все наши работы
Наша миссия заключается в предоставлении услуг самого высокого качества. Однако если вы слишком требовательны и все еще не удовлетворены нашей работой, мы сделаем все от нас зависящее, чтобы решить проблему. Мы делаем это быстро и совершенно бесплатно!
Мы бережно относимся к технологиям
Мы знаем, насколько важны для вас технологии. Любое повреждение оборудования нашими специалистами абсолютно исключено. Мы бережно относимся к вашему оборудованию.
Стоимость наших услуг является разумной
Высококачественная работа всегда высоко ценится. Мы гарантируем честность и справедливость в оценке проделанной работы.
Все должно работать после каждого ремонта
Мы работаем с любым оборудованием любой сложности. Наши специалисты гарантируют качество.
Вам не нужно ничего ждать
Сразу же после звонка наш мастер немедленно отправляется в путь. Оборудование будет отремонтировано в кратчайшие сроки, мы гарантируем это!
Предупреждение
Конечно, вы можете справиться с этой проблемой настройки Компьютер, специальные форумы для этого или наш форум содержит разделы с вопросами и ответами вы можете найти здесь, но самый простой выход — это обратиться к настоящим профессионалам своего дела, которые не возьмут с вас лишних денег и способны дать вашему компьютеру максимальную производительность, ведь в случае вашей поломки может просто не хватить компьютера.
Решение о самостоятельном ремонте принимается пользователем с учетом сложности неисправностей. Если у вас большой опыт в ремонте компьютеров и проблема незначительна, возможно, вы сможете справиться самостоятельно.
Однако если хотя бы одно из этих условий отсутствует, надежнее обратиться к профессионалам нашей компании.
Девиз нашей компании — качество выше цен!
Мгновенный ремонт ноутбуков
Все бренды
По определению, персональный компьютер используется другим человеком, и поэтому всегда логично тянуть его в первую очередь для его нужд, чтобы он был удобен тому, кто обычно им пользуется. Сервисный центр нашей компании был занят тем, что настройкой разнообразные компьютеры, и в большинстве случаев возникала необходимость конфигурировать автомобиль в соответствии с потребностями клиента. В то же время наша организация управляет как вышеупомянутой процедурой, так и с настройкой WLAN. Это следует из масштаба и универсальности опыта наших сотрудников, которые всегда представляют, что нужно тому или иному пользователю, а значит, что настройки Выбирать стоит в том или ином случае.
В принципе, главное настройки Его владелец может установить свое устройство самостоятельно, для этого ему потребуются лишь самые элементарные навыки работы с компьютером. Например, настройка компоненты как звук или микрофон сюрприз не готовит такие компоненты, но при необходимости мы помогаем ему в этом. Важной частью нашей работы в этом направлении является сотрудничество с юридическими лицами, поскольку сотрудники организаций, чьи компьютерные парки велики, иногда не имеют достаточно времени на настройку различные программы и инструменты своих компьютеров, многие не хотят ответственности, а наша компания отвечает за их работу
Наши сотрудники заботятся о настройкой Звук на вашем компьютере, установка необходимых программ, а также настройкой микрофон. Они также заботятся о дополнительном оборудовании, необходимом для компьютерной техники.
Настройка локальной сети
Значительный объем работы, связанный с установкой необходимого программного обеспечения, протягиванием кабелей и обеспечением работоспособности системы, требуется как для создания сети всего с двумя компьютерами, так и для размещения сети с несколькими компьютерами. А неспециалисты, по сути занимающиеся этим предприятием, скорее всего, не смогут быстро и оперативно решить все проблемы, связанные с локальной сетью.
В то же время IT-инженеры нашей компании легко и удобно решат проблему размещения сети, состоящей из нескольких компьютеров, что больше не вызовет у них никаких трудностей, чем соединить Два устройства в одной квартире. Последняя услуга востребована, в том числе, владельцами двух компьютерных устройств, с которыми может справиться наш сервисный мастер с настройкой Подключение к Интернету на двух устройствах одновременно. А наши мастера легко отлаживают как локальную сеть между двумя компьютерами, так и сеть из нескольких компьютерных устройств плюс сервер. Хотя сами компьютеры подлежат настройке для обеспечения правильной работы в сети, наша компания берет эту функцию на себя.
WLAN больше не является чем-то особенным. Эта технология сегодня присутствует во многих общественных местах. Его часто можно встретить в кафе и аэропортах. Вполне возможно добавить его в свой дом. Специалисты сервисного центра нашей компании готовы к работе настройку Этот вид доступа в Интернет, включая настроить как роутер , А сам компьютер оборудовать так, чтобы они точно работали с Wi-Fi. Наши IT-инженеры имеют большой опыт в настройке такого типа Интернета, включая устройства PDA, поэтому звонок в нашу компанию — это способ быстро развить Wi-Fi в вашем офисе или доме.
BIOS действительно может помочь в решении проблемы производительности, но те, кто разрабатывает эту сложную технологию, никогда не позволят обычным пользователям создавать такие настройки Со свободным доступом к ним. В противном случае, и они будут правы, компьютер просто не включится или, в худшем случае, сгорит. Для нормального функционирования компьютера необходимо настроить ваш компьютер, но для этого требуются годы практики и знания о совместимости различных частей компьютера
Сервисный центр нашей компании предоставляет качественные услуги: по настройке Компьютер (в годах службы. через Прошло много рук наших мастеров). Они устанавливают необходимые программы и находят недостающие драйверы для существующих устройств.
Кроме того, наши специалисты занимаются настройкой Беспроводная сеть Wi-Fi, предназначенная как для нескольких компьютеров, так и для целой большой компании. Наши эксперты обладают обширным опытом по настройке подобных сетей.
О компании
Компания — ваш надежный партнер! Мы собрали здесь все необходимые контакты и вот подробная информация о компании.
Цены на настройку Компьютеры в нашей компании мы предлагаем самые приемлемые на всем рынке. Вы можете легко проверить это сами!
Хорошая новость для вас, что на нашем ресурсе вы можете найти отзывы о компьютерной поддержке наших сотрудников. Чтобы получить готовые изображения, можно воспользоваться сервисами Яндекс и Google.