Как пользоваться графическим планшетом : инструкция и характеристики
Кто никогда не пытался рисовать? Возможно, таких людей нет. Рисование обычно начинается в детстве, потому что это такое увлекательное занятие. Все, что вам нужно сделать, это взять что-то, что имеет цвет, и начать рисовать вокруг него. Современные технологии значительно упростили этот процесс, подключив художников к компьютеру, несмотря на их сложность графического планшета . В настоящее время на рынке совершенно разными компаниями представлено множество различных моделей этого типа оборудования, поэтому нет смысла описывать их по отдельности.
Как пользоваться графическим планшетом ? Мы постараемся охватить основные принципы работы с ними, а в качестве примера возьмем самые распространенные модели всех времен.
Основные принципы
Любой графический планшет Состоит из так называемой ручки, разновидности карандаша или бироса, и рабочей поверхности, которая, как вы можете себе представить, будет холстом художника. Крылья также максимально однородны по весу, что, безусловно, способствует удобству. пользования А холсты различаются по размеру и форме. Так или иначе, все изменения влияют только на удобство рисования, но не на то, что как пользоваться графическим планшетом . Любой планшет Идеально отображает ваш монитор, позволяя вам добраться до каждого уголка интерфейса программы рисования с помощью пера. Перо работает как обычная компьютерная мышь, но с большей точностью, так как именно с его помощью человек может рисовать, как предлагает планшет , формат удобный.

Планшеты Wacom
Как пользоваться графическим планшетом Wacom? Очень просто. Сначала вам необходимо подключить планшет Укажите первый для компьютера, чтобы установить все необходимое для работы. Далее вам необходимо определиться с программой, в которой вы будете работать. После выполнения программы, и планшет Если соединение установлено успешно, вам остается только разобраться с функциями и позволить проявиться вашему внутреннему Пикассо!
Стоит отметить, что все модели Wacom имеют следующие функции:
- Ластик — позволяет мгновенно вносить изменения без необходимости поиска нужной функции в программе;
- Дайте мультитач – шанс планшету Определите координаты более чем одной точки касания, с которой можно работать с планшетом движением пальцев;
- Работа через бумагу — очень удобная функция, которая позволяет рисовать через кальку, открывая широкий спектр творческих возможностей.

Планшет Wacom Intuos
Давай сгорим сейчас как пользоваться графическим планшетом Wacom Intuos. Давайте немного углубимся в детали, потому что. как пользоваться графическим планшетом В более широком смысле мы уже обсуждали. Линейка Intuos от Wacom делится на два типа: Intuos и Intuos Pro. Каждая из них делится на четыре другие модели, в основном отличающиеся по размеру. Первый включает в себя такие практичные функции, как:
- Чувствительность ластика к давлению – полезная вещь, открывающая возможность использовать специальные техники рисования «на ходу»;
- Держатель для ручки;
- Программируемые горячие клавиши;
- Мультитач;;
- Порт для подключения беспроводного приемника.
Во втором вы найдете почти то же самое, со всем остальным:
- Добавлена чувствительность пера для шестидесяти градусов наклона;
- Имеется программируемое сенсорное кольцо для четырех режимов;
- Больше программируемых кнопок;
- Высокая чувствительность и точность.
Wacom Intuos идеально подходит для людей, которые хотят заниматься живописью, иллюстрацией, разработкой эскизов, редактированием фотографий, анимацией, раскадровкой, 2D, 3D скульптурой и многим другим.
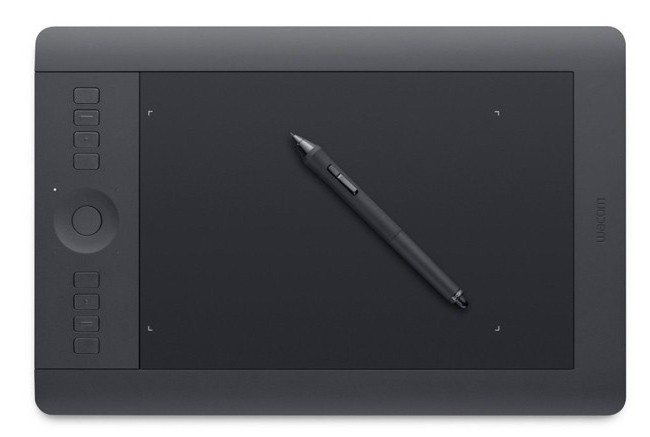
Бамбуковые побеги
Немного обсудим, как пользоваться графическим планшетом Бамбук от Wacom. Этот инструмент имеет очень практичную функцию, благодаря которой вы можете контролировать свои пальцы: Нажмите одну – это как нажатие левой кнопки мыши, две – проведите большим и указательным пальцами правой руки – масштабируйте, прокручивайте пальцем – изображение произвольно вращается.
Главное, чем планшеты Бамбук отличается, вы можете следить за названием. В качестве примера можно привести такие модели, как Bamboo Touch, Bamboo Pen, Bamboo Pen and Touch, Bamboo Fun Pen and Touch.
- Бамбук на ощупь — черный планшет Его рабочая поверхность составляет 10×15. Это устройство имеет только мультитач, поэтому перо в комплект не входит. Конечно, он не подходит для редактирования фотографий, но он хорош для просмотра фотографий.
- Перо Bamboo & ndash; все то же самое плюс ввод пером. Уже сейчас можно выполнять базовое редактирование фотографий.
- Bamboo Pen and Touch– Мы переходим на ступеньку выше, поскольку ко всем функциям предыдущей модели добавляются программируемые кнопки.
- Bamboo Fun Pen& Touch – серебряное устройство, выполненное в двух вариантах: 10×15 и 21,6×13,7. Здесь ко всему прочему добавляется ластик.

Планшетный гений
Не только профессионалы покупают графические планшеты . Возможно, вы просто хотите попробовать, что это такое, поэтому давайте немного изменим фаворита и поговорим о том, как как пользоваться графическим планшетом Талантливый. Дело в том, что компания Wacom является бесспорным лидером рынка и формирует цену на производимые ею товары. Если вы хотите сэкономить, например, вы можете сосредоточиться на продуктах Genius. Обычно его рекомендуют в качестве вводного курса для молодого поколения, поскольку цена низкая, а основы использования такие же, как у конкурентов. Если модели похожи, то очевидный вывод — почти все, что описано выше, относится к работе с другой моделью планшетами , работает и здесь. Разница заключается только в дополнительных функциях. Все как обычно: подключаемся к компьютеру, выбираем программу для обработки изображений («Painter»), устанавливаем драйвер — и продолжаем.
Теперь вы точно знаете. как пользоваться графическим планшетом Это может быть что угодно.

Интересное
Перья Wacom не нужно заряжать, поскольку они заряжаются с помощью электронного магнитного резонанса от планшета .
Если вы устали от проводов, то планшеты Wacom предлагает беспроводные варианты. Для этого необходимо приобрести беспроводной модуль.
Wacom предлагает широкий ассортимент инструментов на любой вкус, а Genius предлагает вам возможность удовлетворить с графическими планшетами Без дополнительной платы. Выбирая устройство, помните об этом.
Как настроить графический планшет

Для работы с графическими Редактирование и компьютерная графика требуют особых навыков в этой области. Графика также предполагает использование технического оборудования. В настоящее время компьютерные технологии активно развиваются, с их помощью пользователи Может выполнять множество различных задач за короткое время.
Как настроить графический планшет ?
Благодаря передовым разработкам производители могут создавать современное оборудование для комфортной работы. с графическими Файл. Изобретено графические планшеты , чья основная задача — вводить информацию в компьютерную базу через экран устройства. Это позволяет быстро вносить изменения и создавать идеальные свободные изображения. Однако для работы необходимо правильно подключить устройство, а затем настроить его на синхронизацию.
Если вы впервые покупаете этот вид оборудования, вам следует прочитать инструкцию И инструкция по эксплуатации, где вы найдете ответы на все вопросы, возникающие при подключении и работе. Для правильного подключения машины и настройки программного обеспечения необходимо соблюдать следующую схему:
- Включите аппарат и подключите его к компьютеру с помощью кабеля.
- Затем запустите специальную установочную дискету (в комплекте с приобретенным оборудованием) с дискетой, содержащей программное обеспечение и набор драйверов для корректной работы. Если жестких дисков нет, можно загрузить подходящие программы из проверенного источника через Интернет.
- После загрузки жесткого диска должно автоматически появиться диалоговое окно с мастером установки. Если этого не происходит, перейдите в меню, чтобы открыть файл руководства.
- Согласитесь с правилами лицензионного соглашения и продолжите установку. Для этого нажмите на кнопку «далее»
- Следуйте инструкциям на экране. Выполните все действия и дождитесь загрузки. Рекомендуется регулярно обновлять компоненты для повышения производительности устройства.
Если вы выполните вышеуказанные действия, вы сможете пользоваться планшетом । В случае возникновения проблем дополнительно стоит почитать информацию в Интернете и проконсультироваться со специалистами. Постарайтесь снова выполнить все действия строго по плану. В некоторых случаях это может быть полезно.
Важно! При возникновении системных ошибок следует обратиться в сервисный центр. Не выполняйте самостоятельный ремонт и замену деталей для сохранения гарантии.
Чтобы установить ручку графического планшета ?

После правильного подключения всех компонентов программного обеспечения и драйверов необходимо настроить перо и чувствительность экрана при нажатии. Для этого зайдите в настройки системы и выполните следующие манипуляции:
- С панели управления (путь отличается для разных моделей) перейдите к параметрам и основным настройкам. Здесь можно настроить подавление чувствительности. Для этого измените и#171;чувствительность» перемещая ползунок и рисуя линии, вы сможете самостоятельно определить силу для комфортного давления.
- Затем переключитесь на раздел «Параметры» с помощью клавиши F5 или клавиши с кистью. С помощью кнопки регулировки можно настроить угол наклона и размер линии.
- Другим параметром является гладкость руки. Вы можете наблюдать за изменениями, написав несколько слов или нарисовав полоску на открытом листе.
- В дополнительном разделе можно изменить вращение кисти и прозрачность в зависимости от нажима.
Настройте характеристики Отобразите показанные линии в соответствии с вашими предпочтениями. В процессе работы вы также можете изменять настройки для редактирования удобных изображений.
Важно! Существуют специальные программы и приложения с рядом дополнительных функций и рук. В ходе профессиональной деятельности вы можете попробовать реализовать их.
Установите дополнительные ключи

Еще одна незаменимая деталь — специальный ключ. графического планшета । Чтобы применять его во время работы, необходима правильная настройка. Потребуется:
Графический планшет по-японски
Компания Wacom, основанная в Японии в 1983 году, занимает прогрессивную позицию на катке графических планшетов । Все благодаря запатентованной технологии передачи энергии с использованием электромагнитной индукции.
Цель компании — реализовать гармоничное взаимодействие между человеком и персональным компьютером. Вот в чем причина, графический планшет Wacom стал одним из самых важных инструментов для любого художника.

Логотип Vacom
Описание планшетов Wacom
Много лет в производственной сфере графических планшетов Компания Wacom достигла совершенства. Они производят простые в использовании планшеты Что подходит для всех пользователю В соответствии с его требованиями. r
Вся продукция компании делится на три группы:
- дизайнерские планшеты
- офисные и домашние планшеты
- бизнес планшеты
Дизайнерские планшеты — Самые популярные группы на рынке графических Технический. Поэтому WACOM запустил специальную профессиональную линию -. это графический планшет Интерактивный экран для рисования Intuospro и с функциональным дисплеем Cintiq.

Графические планшеты IntuosPro
Ручка waycom Grip Pen, поставляется в комплекте. с планшетом , Имеет чувствительный наконечник — 2048 чувствительность к давлению, определяет минимальное давление — 1 г. Встроенный датчик пера ручки в пространстве позволяет определять угол наклона до 60 градусов.
Сам планшет Он имеет удобную сенсорную кнопку вызова и ряд пользовательских кнопок, которые можно назначить, например:
- Выбор кисти
- Выбор цвета
- Переключение между устройствами

Стандартная функция Wacom для Intuospro
Для удобства пользователя В программном обеспечении планшета Специальные функции дисплея включают головные дисплеи, которые позволяют быстро изменить конфигурацию планшет не смотреть с работы. Планшет имеет встроенный интерфейс Wi-Fi, который позволяет использовать его планшет 10 метров от вашего рабочего места.
Модель CINTIQ сочетает в себе технологию планшета Intuospro, но позволяет работать непосредственно на интерактивном дисплее планшета । В зависимости от размера, планшет графический Его вес колеблется от 1,2 кг до 29 кг. Меньше планшет У этого семейства 13 дюймов, но оно тоже не оснащено батарейками, питание планшетов Это осуществляется через сеть.

Например, на этих устройствах могут быть установлены различные операционные системы в зависимости от модификации:
- Microsoft Windows XP, 7 и 8
- Mac OS X 10,4,10,5,10,6
Монитор на основе активной матрицы H-IPS с диагональю от 13,3 до 24,1 дюйма. Независимо от размера устройства, экран имеет разрешение FullHD 1920 × 1080 vaxga, поддерживает 24-битные цвета (16,7 млн. цветов).
В арсенале Wacom также имеется универсальное перо-стилус Bamboo. Бамбуковая ручка подходит для большинства планшетных компьютеров и мобильных устройств с емкостными сенсорными дисплеями, а также выступают в качестве простого захвата с чернилами. Что еще важно графический планшет Genius также поддерживает это перо, HOTA Genius является прямым конкурентом Wacom в устройстве данного типа.
Пара бамбуковых ручек с чернилами
Sign&save- планшет От WACOM — инструмент, позволяющий получить подпись непосредственно в электронном документе. Этот уникальный продукт позволил продвинуть конкурента планшет Укрепление позиций таланта и Wacom на заднем плане.
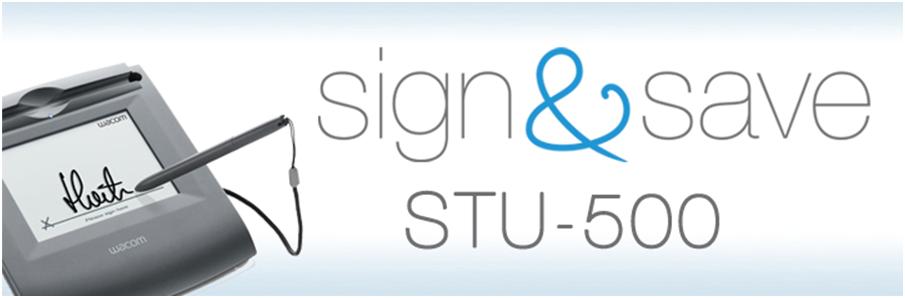
Sign&save планшет от Wacom
Wacom Stu-500 является самой популярной моделью синусоидального & amp; синуса. планшетов । Монохромный TFT-дисплей имеет разрешение 5 дюймов и 640×480 пикселей. Экран имитирует поверхность бумаги и отображает результаты в режиме реального времени. С помощью технологии электромагнитного резонанса можно определить силу генерации отпечатка с шагом 512. Он работает через USB-соединение.
Использование графических планшетов (для новичков)
Рисование или другие операции, которые могут быть использованы. планшета Они основаны на правильном использовании пера (стилуса). До как пользоваться графическим планшетом : Мы берем ручку, обычную ручку, кисть или ручку, похожую на ручку. Функциональная клавиша должна удобно ложиться под пальцы.
Перед использованием графического планшета Упражнения на координацию глаз и рук необходимы:
- Запускаем любой графический Редактор. Выберите стандартный инструмент «Линия» и нарисуйте сетку с квадратными ячейками — размер ячейки 20-25 мм. Сначала мы используем мышь для рисования.
- Выбираем в графическом Инструмент редактора «карандаш» и бирос. на графическом планшете На каждом пересечении линий сетки должна быть поставлена жирная точка.
- Повторяем пункт 2, но только рисуем крестик (x) на каждом пересечении.
- Когда предыдущие два пункта выполнены, мы очищаем экран и начинаем рисовать.
Знать это очень важно! Почти каждый графических планшетах , а также на всех планшетах От WACOM — Перо перестает работать на расстоянии более 10 мм. Чтобы перемещать курсор без рисования, конец пера не должен касаться поверхности планшета Но не более чем на максимально возможное расстояние.
Настройка планшетов Wacom
Перед установкой графический планшет Вам необходимо проверить драйверы для устройства. Итак, принесите ручку планшета В правом верхнем углу планшета И нажмите туда ручкой — курсор на экране компьютера должен перейти туда. Затем перенесите ручку в левый нижний угол. планшета И нажмите там. Если курсор перемещается, то драйвер установлен, в противном случае установите или переустановите его с жесткого диска или с официального сайта производителя, модели, модели. планшета .
Когда драйверы установлены правильно, переходим к отключению служб TABLETPC. Для этого заходим в меню «Пуск» и выбираем строку поиска «Службы. msc».
Сервисы открытых систем
В открытых службах мы ищем службу ввода данных с планшетного ПК.
Нажимаем на него дважды и сначала останавливаем службу — нажимаем на «Stop», а затем выключаем ее — выбираем тип запуска «disabled». Удалил компьютер.
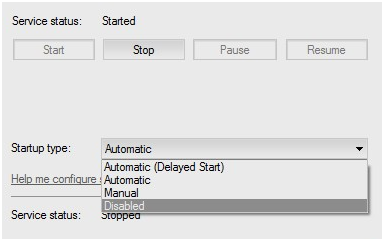
Выключение и отключение услуги
Вся базовая подготовка завершена, но перед как пользоваться планшетом графическим — вы должны настроить его самостоятельно.
Поэтому перейдите в раздел «Настройки графического планшета Wacom, необходимо:
- Перейдите в меню «Пуск
- Откройте меню «Все программы»
- Выберите папку Wacom Tablet («Wacom Tablet»).
- Выполните настройки свойств планшета (Свойства планшета WACOM)
Знать это очень важно! Программа настройки не запускается без подключения графического планшета к ПК.
Графический планшет Автоматически добавляет параметры для каждого пера, используемого для настроек — просто вызовите его к планшету । Каждое перо имеет свои индивидуальные настройки.
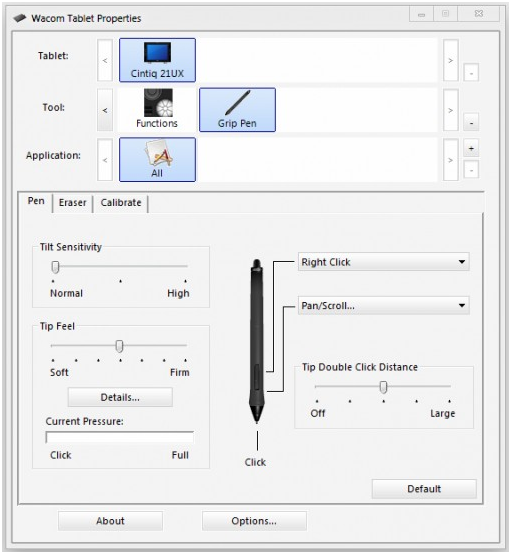
Панель настроек графического планшета
В окне настроек есть пункт «Приложения». Он используется для определения настроек планшета Для каждой отдельной программы. Чтобы добавить программу в список, необходимо нажать клавишу ( + ).
Знать это очень важно! Добавляйте программу в настройки только после ее запуска.
Графический планшет на Android
Возможность подключения графический планшет На Android (не ниже версии 3) как. графического планшета Но поскольку Android… планшет Характерен для операционных систем Windows, то его использование возможно только в Linux.
Это необходимо:
- графический редактор GIMP
- Вложение xorgtablet для планшета
- драйвера для планшета (только на Linux)
Графический редактор установлен по умолчанию в сборке Ubuntu в Linux. Дополнение Ссылка на xorgtablet http://sourceforge. net/projects/xorgtablet/files/xorgtablet может быть загружена с сайта /.
Ссылка на драйвер: https://github. com/rfc2822/xf86-networktablet
Для использования планшета На Android достаточно установить только одно приложение (2), установить на ПК драйвер (3) и работать на простом графическом планшете .
Но есть одна функция, не все планшеты Возможность регулировки уровня давления на экране. Для полного равенства с графическим планшетом необходимо выбрать планшет С активным дигитайзером и цифровым пером. Например, планшет Samsung Galaxy Note 10.1 с дигитайзером Wacom.
Маленький совет
Иногда у пользователей планшетов OS Android столкнулась с проблемой: как разблокировать. графический ключ планшета если его забыли.
Итак, некоторые возможности таковы:
- После пяти безуспешных попыток ввода ключа. планшет Google блокирует и отправляет запрос на ввод данных. Вы. Вы должны ввести свой адрес электронной почты и пароль, но только когда сам планшет Подключен к Интернету.
- Если первый способ не сработал, требуется полная разгрузка (hard reset планшета । Следовательно, все данные будут с планшета Они будут удалены, а настройки будут восстановлены до состояния по умолчанию. Чтобы выполнить полную разгрузку, необходимо сжать на планшете кнопку выключения питания и кнопку уменьшения громкости. Удерживайте до появления вибрации. Затем на экране появляется небольшой текст, а за ним — два символа. С помощью клавиш громкости выберите пункт «Стереть данные» и дважды нажмите клавишу громкости.
Знать это очень важно! Во время очистки планшета Не включайте самостоятельно после завершения процесса очистки. планшет сам включится.
Как настроить графический планшет в Adobe Photoshop?
Приобретение графического планшета — Важное решение в жизни художника. С помощью компьютерных технологий и программ вы можете развивать свои творческие способности как любитель, так и профессионал. Однако прежде чем приступить к работе, необходимо выяснить, как настроить программу для комфортной работы. Входит в комплект поставки с графическим планшетом И обязательно должен идти установочный диск с ручкой, на котором есть драйвера для ваших устройств. Обычно, инструкция Подключен к установочному устройству. Позже, как графический планшет Подключенный мы можем установить в популярной программе Adobe Photoshop. Выберите именно эту программу, так как она является самой важной и популярной. графических Дизайнер и художник.
Мы рассмотрим настройку программы Adobe Photoshop в версии CS2. Другие версии аналогичны в использовании, могут быть лишь незначительные изменения в расположении устройств и их усовершенствовании. Поэтому не страшно, если ваш Adobe Photoshop другой версии (особенно не очень устаревшей).
Шаг 1. Двойным щелчком левой кнопки мыши открываем программу Adobe Photoshop. Мы видим пустую область в центре, где еще нет новых проектов. Необходимые инструменты находятся слева и справа — Слои и История:
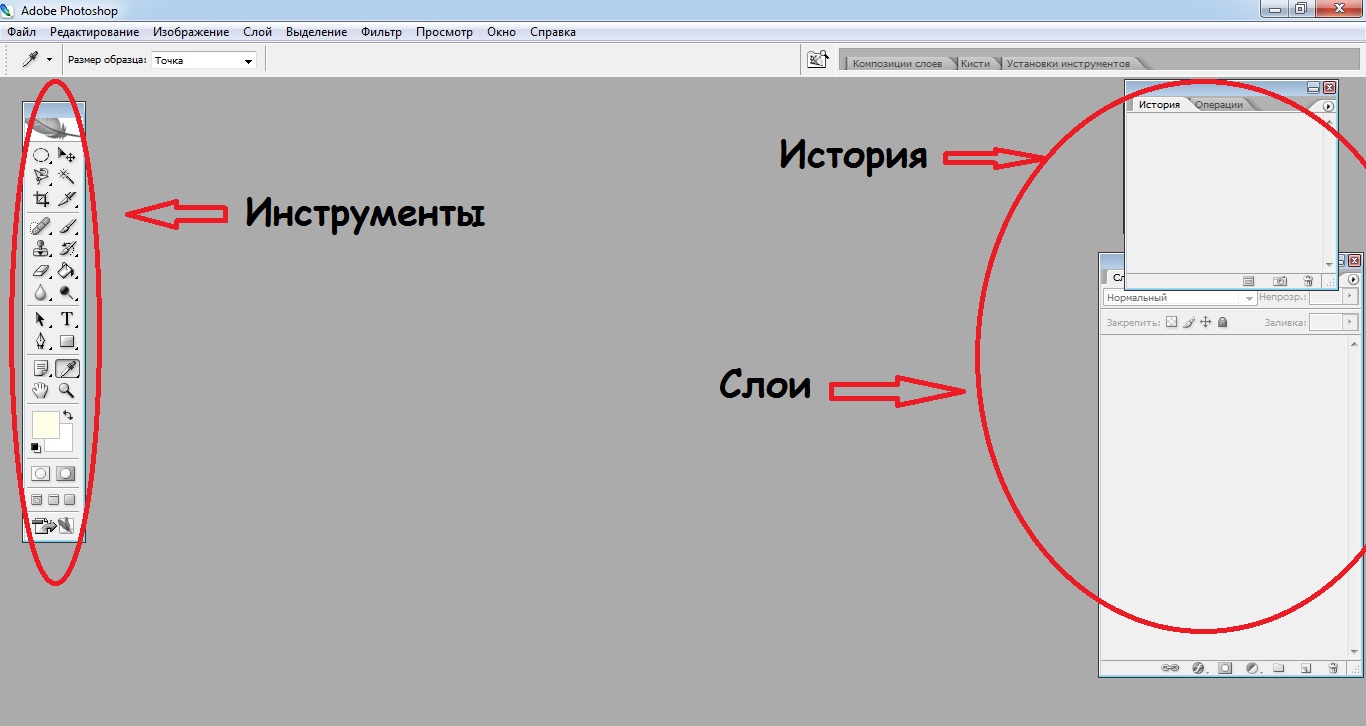
Шаг 2. Нажмите в левом верхнем углу-файл-новый:
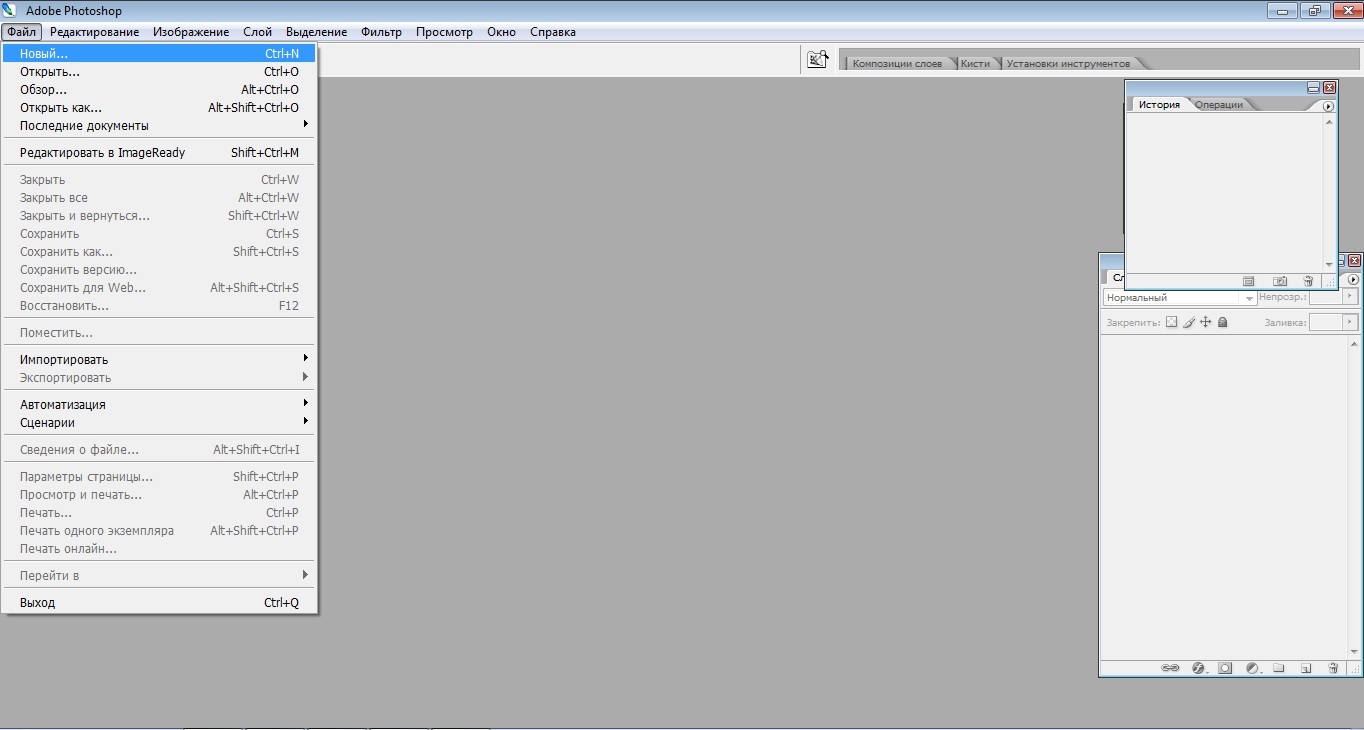
Шаг 3. Нарисуйте новый лист, на котором мы будем рисовать. Его размеры могут быть заданы в любом формате: Пиксели, дюймы, CM, мм, PT, пики и динамики. Как правило, пиксели используются в иллюстрациях, а в печатных изданиях они следуют за см или мм. Формат горизонтального альбомного листа зададим в CM — 29,7 (ширина) и 21 (высота), а в пикселях — 1754 (ширина) и 1240 (высота). В результате должен получиться такой лист:
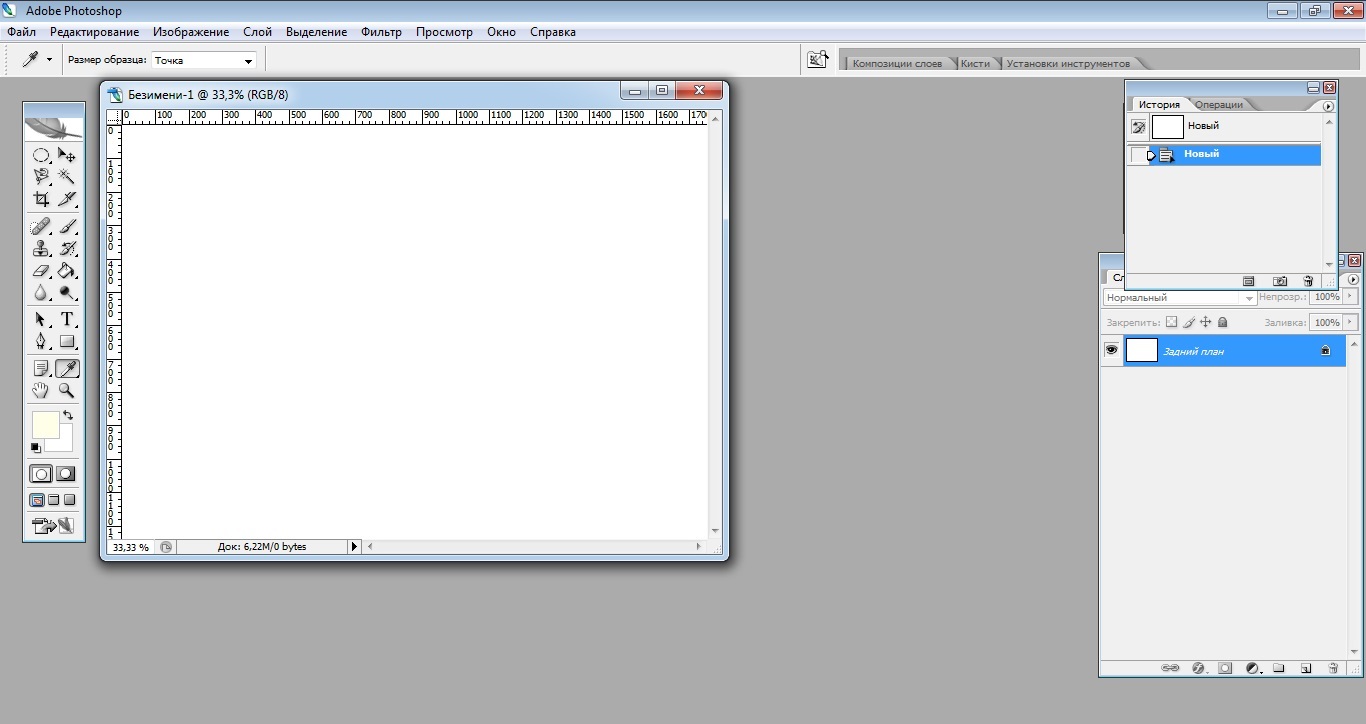
Шаг 4. Важно, чтобы было удобно рисовать руку, поэтому открываем лист на весь экран. При необходимости, ближе или дальше, мы используем увеличительное стекло:
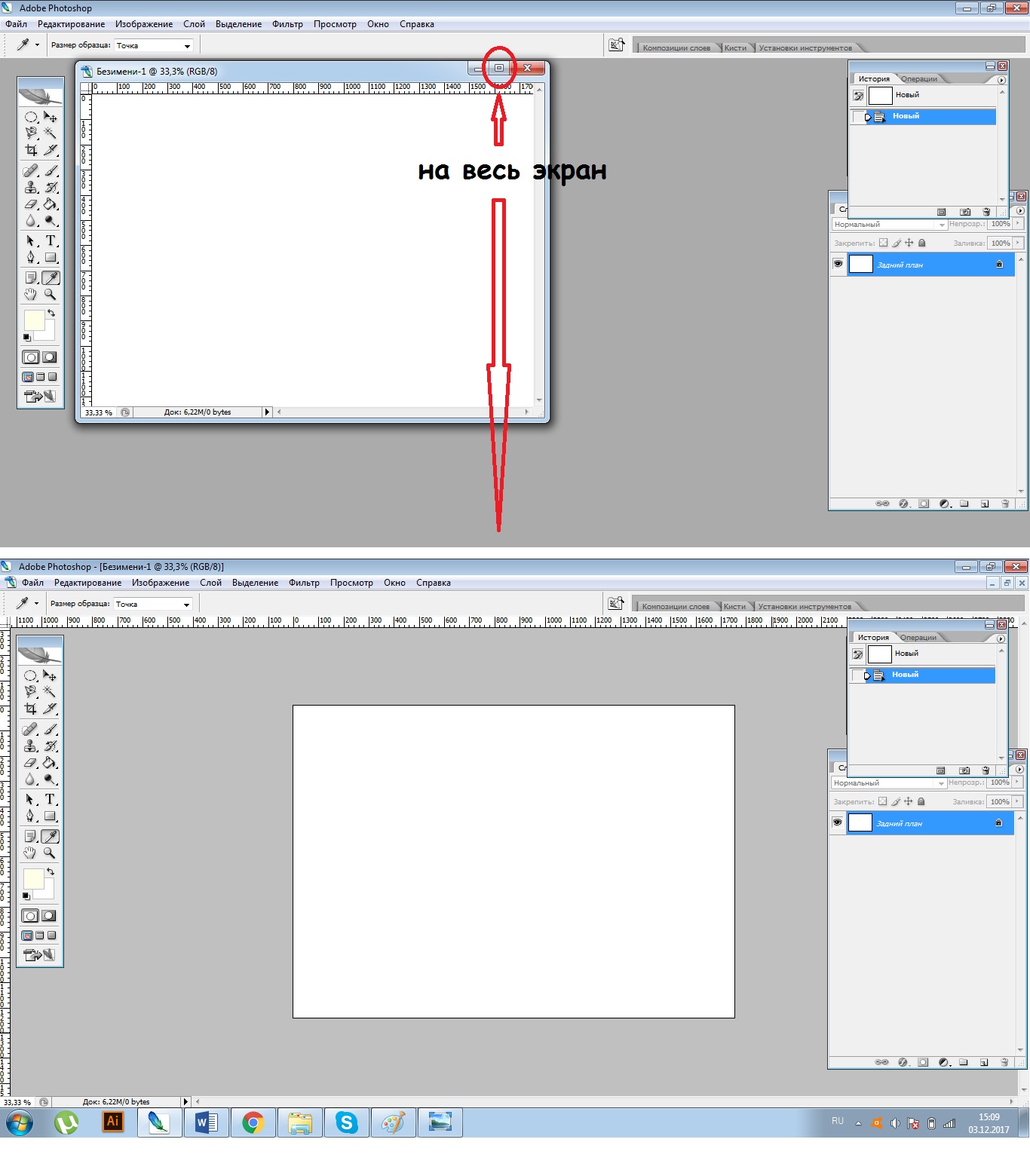
Шаг 5. перейдите в Перу. Толщина и насыщенность зависят от самого пера и его качества. Также есть несколько настроек, которые можно отобразить в верхней области. Там мы находим размер руки, ее диаметр и твердость. Вы также можете настроить непрозрачность и давление (мы оставляем их на 100%):
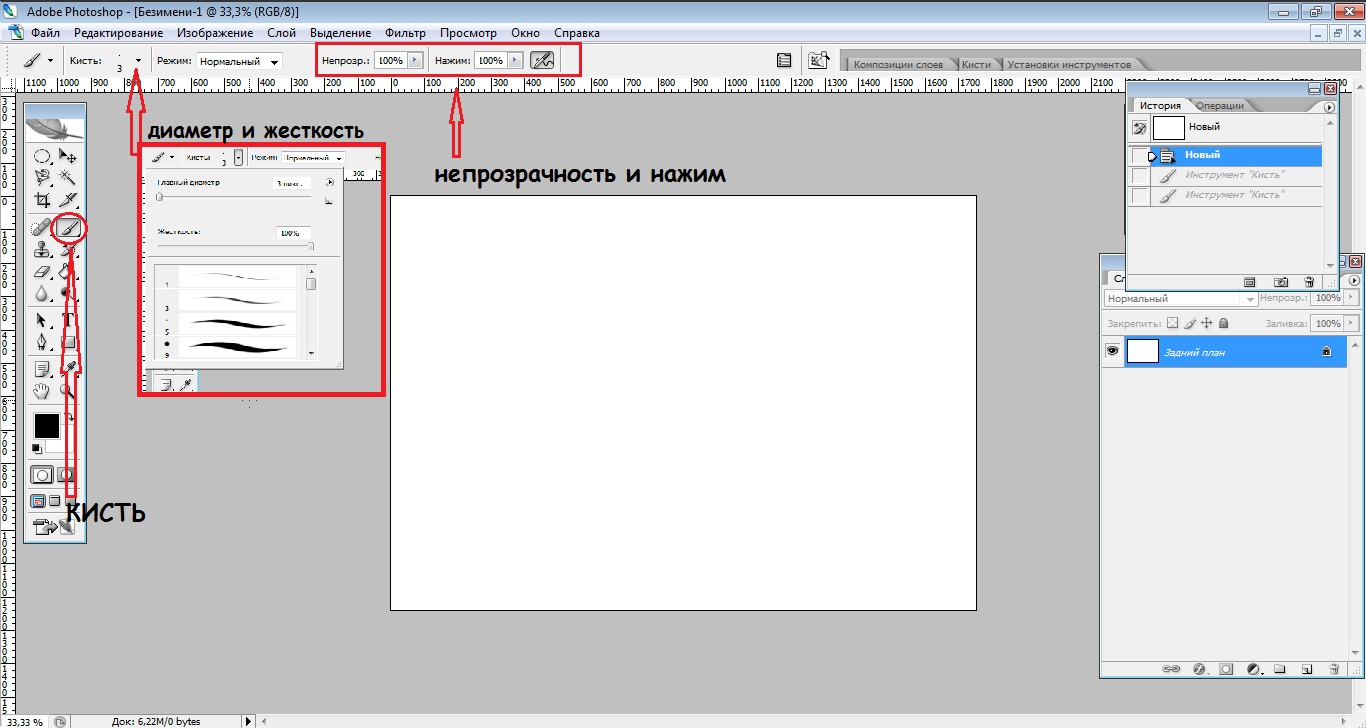
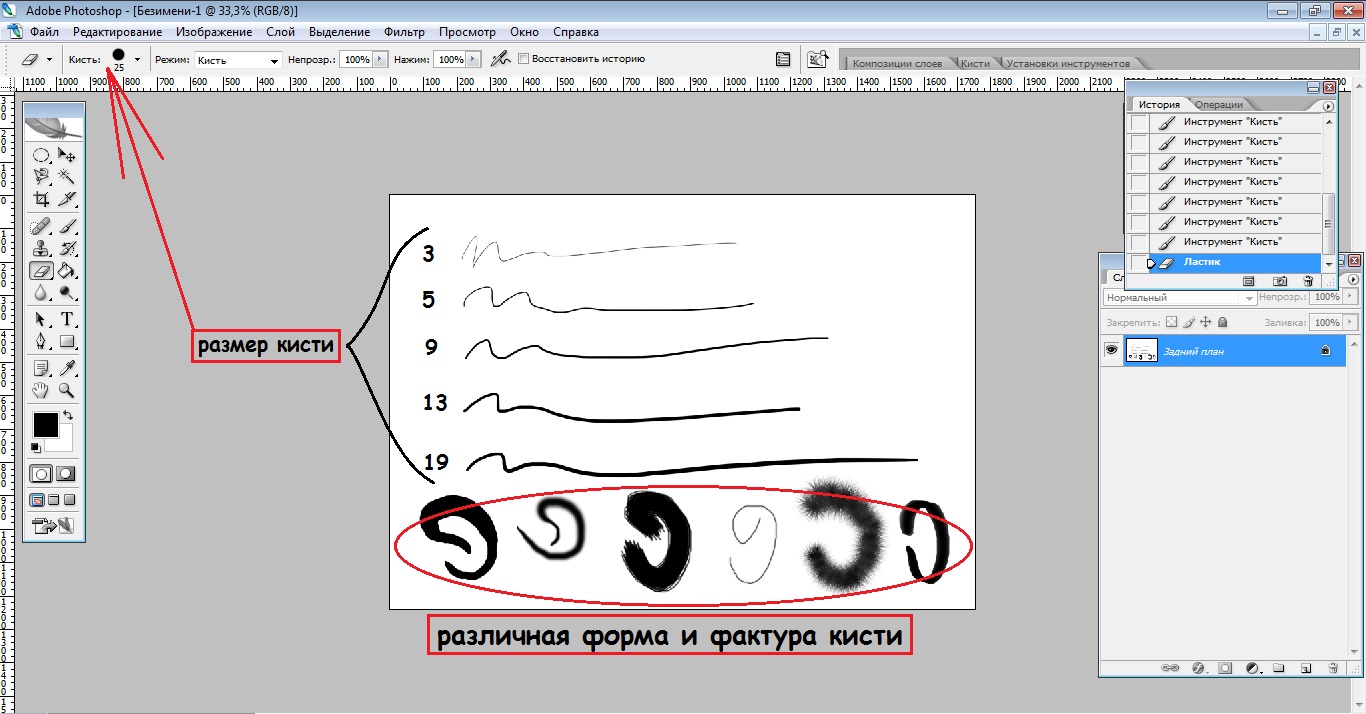
Шаг 7. Диаметр и размер пера можно легко соотнести с мягкостью простого пера. Как мы помним, из статьи Как выбрать карандаш для рисования, существуют различные типы простых карандашей по мягкости 2H, n, f, HB, B. Схема карандаша по мягкости и размеру простого карандаша показана ниже:
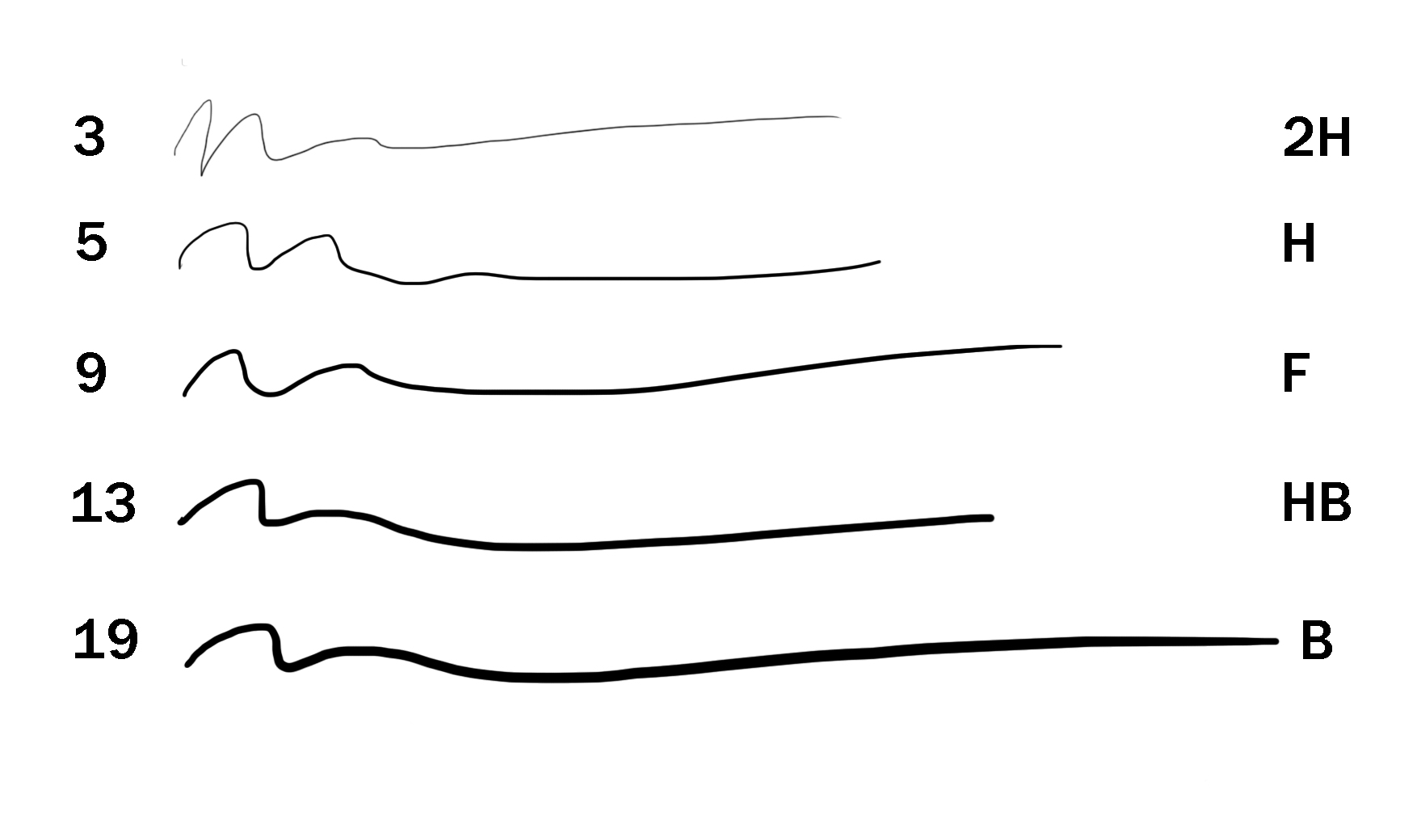
Шаг 8. Если вы вдруг нарисовали лишнюю линию, вы можете удалить ее с помощью ластика, который находится в инструменте слева. Там же находится «пипетка», с помощью которой можно выбрать любой цвет на поверхности. В программе вы найдете палитру, благодаря которой каждый цвет будет подобран в соответствии с вашим вкусом:
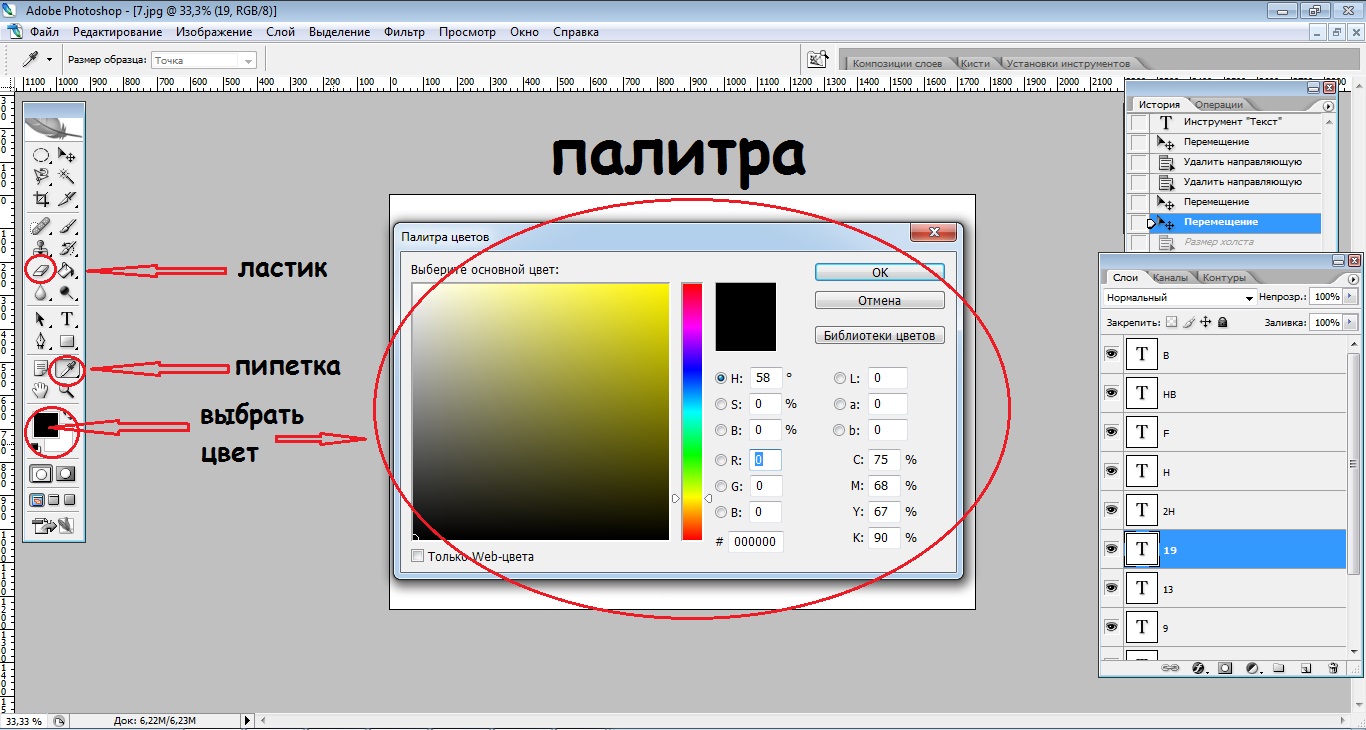
Шаг 9. При необходимости вы можете увеличить или уменьшить свой холст или картину, даже если вы уже что-то нарисовали. Для этого нажмите Изображение — Выбрать — Размер изображения или Размер холста. Разница в том, что «Размер изображения» заменяет всю поверхность рисунком (это сделает ваш рисунок меньше или больше), а «Размер холста» заменяет только основу (лист), на которой вы рисуете:

Шаг 10. Прежде чем приступить к рисованию объекта в программе Adobe Photoshop, необходимо потренироваться на простых фигурах, чтобы немного подучить руку к графическому планшету । Конечно, рука тут же слегка струсит и не дойдет до нужной точки, но стоит запастись, а сейчас мы потренируемся рисовать круг, квадрат и треугольник. Чтобы усложнить задачу, погладьте их под разными углами:
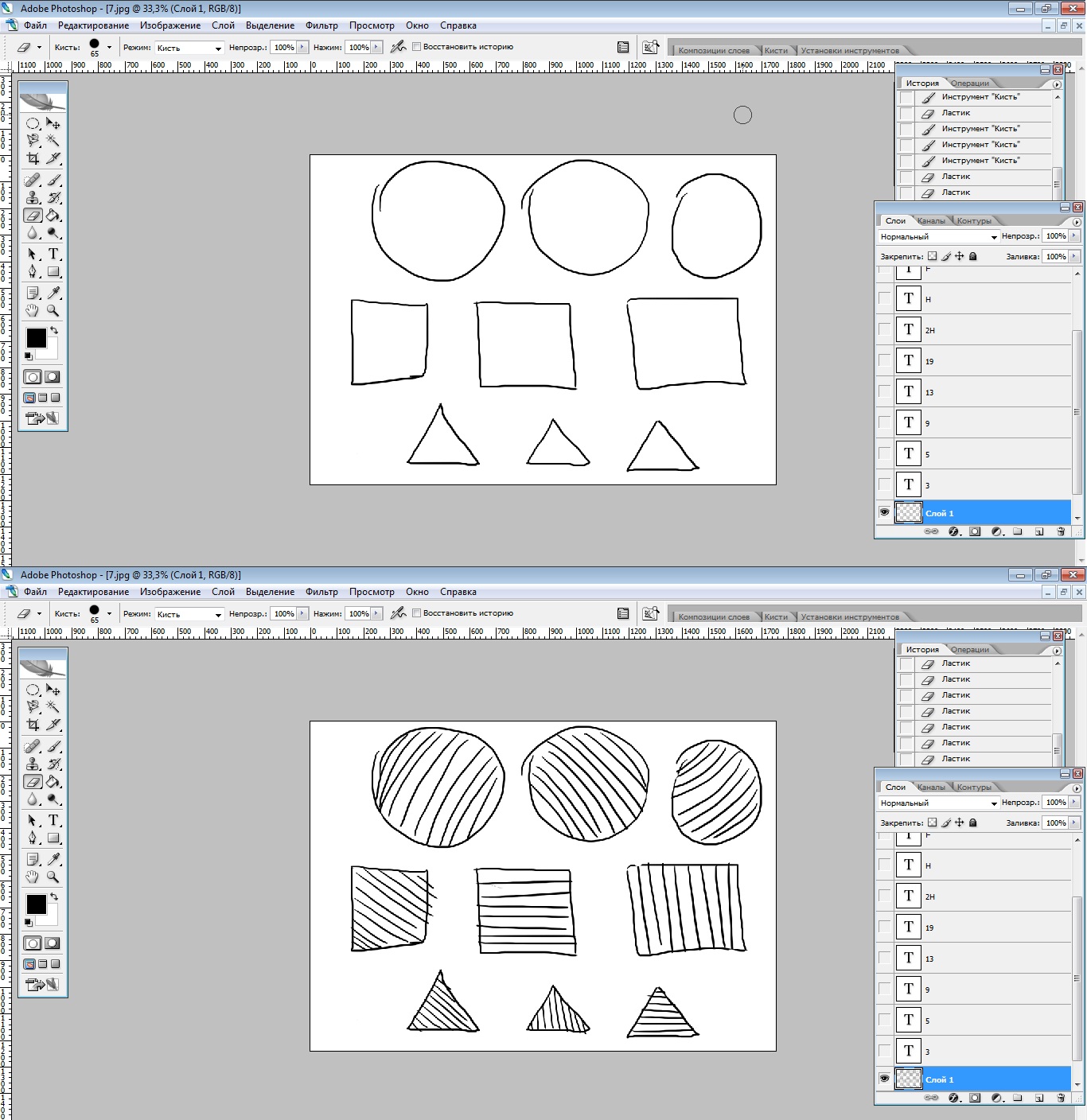
Мы узнали, как настроить графический планшет в программе Adobe Photoshop. Но это только основы, которые вам необходимо знать. Не бойтесь экспериментировать с текстурой и формой пера, и вам нужно будет ежедневно тренировать руку, чтобы привыкнуть к нему как можно быстрее
Как настроить графический планшет : простые советы
Как настроить графический планшет Идеально и быстро для достижения высокой скорости и отличного качества работы?
Владельцам новых гаджетов необходимо сделать правильные настройки для дальнейшей бесперебойной работы устройства.
Процесс определения
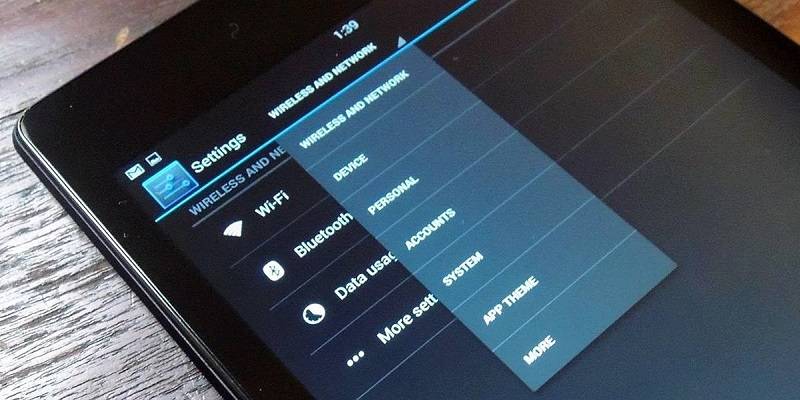
- С помощью USB-кабеля необходимо установить соединение планшет к компьютеру.
- Установите все необходимые драйверы. Последние версии программ можно загрузить по сети или использовать диски, продающиеся в комплектах с планшетом .
- Для различных программ, которые пользователь работает, вам понадобятся индивидуальные настройки. Одной из самых распространенных и популярных программ является Adobe Photoshop.
Стандартный набор кнопок — Shift, Space, Ctrl, Alt. Комбинация клавиш дублируется слева и справа.
Что делать, если в настройках возникла ошибка.

Если в системе произошла ошибка и вся необходимая информация была утеряна, для ее восстановления необходимо расширение (. файл Wacom_tablet с dat).
Самые важные требования для эффективной работы графического планшета — Правильные настройки параметров и использование хорошего программного обеспечения, например, Lightroom или Photoshop.
Графический планшет — Настройки подключения и задач. Как пользоваться графическим планшетом ? Особенности работы
Популярность таких устройств растет, и не только среди профессиональных фотографов и дизайнеров. К сожалению, и такие, и самые обычные покупатели часто не знают, что это такое графический планшет , как пользоваться Это устройство стоит того, чтобы его приобрести. Давайте попробуем ответить на вопросы.
Стоит ли покупать графический планшет Если мы не знаем, как им пользоваться ?
Прежде всего, это специальное устройство для ввода информации, которое является аксессуаром для компьютеров или ноутбуков. Другими словами, не путайте его с iPad и другими устройствами. планшетами .
Перед покупкой графический планшет Вы должны ответить на вопрос, почему это действительно так. Само собой разумеется, что даже самое профессиональное оборудование (такое, как производит VECOM) не способно создать из пользователя Художник, если он не один.
Однако бывает так. что графические планшеты Приобретают деловые люди, которым, например, приходится часто подписывать электронные документы.
Описанное устройство является отличным инструментом, который ускоряет рабочий процесс, но не улучшает имеющиеся навыки и таланты. Кроме того, хотя крылья графического планшета Он максимально имитирует рисование на бумаге, на самом деле требует привыкания и даже обучения. Возможно, это займет не одну неделю, но требует только желания и некоторой настойчивости, в отличие от ситуации, когда, например, что делать, он не знает и нервничает.
Конечно, покупать дорогой профессиональный инструмент специально для тестирования нецелесообразно. Часто те, кто будет покупать графический планшет , как пользоваться Они не знают. В начале лучше попробовать что-то недорогое (например, серию Bamboo от WACOM), а затем перейти к профессиональным инструментам (хороший пример — Cintiq).
С чего мне следует начать? Специфика пользования графическим планшетом
Если у нас уже есть это устройство, стоит сначала проверить, работают ли драйверы. Для этого поочередно подводим перо под разные углы графического планшета । Курсор автоматически переместится в нужное положение. Пользователи Windows также могут попробовать отключить сервисную функцию» Tablet PC Service «.
Многое зависит от того, как мы сидим и держим наше устройство. Некоторые пользователям Удобнее всего организовать графический планшет Под углом, другие люди привыкли класть его на стол или колени. Аппараты CINTIQ Professional очень удобны в этом отношении, поскольку имеют выдвижные стойки.
В начале работы с планшетом Вам нужно зайти в его «Свойства») и настроить его по своему усмотрению. Вы можете найти устройство через меню» Пуск»,» Программы» или «Панель управления». При изменении настроек устройства оно должно быть подключено к компьютеру.
Важное требование: вы должны профилировать свое программное обеспечение. В окне «Свойства» в конце списка приложений должна быть кнопка со знаком «+», которая позволяет добавлять новые программы. Каждая из этих программ обладает функциональностью и «горячими клавишами», которые могут быть очень полезны. Рекомендуется открыть приложение и только после этого добавить его в вышеуказанный список в окне «Свойства».
На панели управления «Экспресс-клавиши» рекомендуется разместить только те функции, которые мы действительно часто используем. Также не забывайте, что наша ручка имеет 2 кнопки, которые могут значительно увеличить скорость работы устройства. Вторую кнопку лучше всего использовать для прокрутки / панорамы (прокрутка / панорамирование).
Если у нас есть графический планшет , вы должны стараться эксплуатировать его на максимуме. Большинство программ, таких как Photoshop, работают со слоями, не пренебрегайте работой с ними. Модификаторы также полезны в рисовании, т.е. определенные клавиши на клавиатуре (Ctrl, Shift, Alt и т.д.).).
Преимущества графического Они заключаются в возможности отображения рукописного текста и подобной информации. Если вы используете современные компьютерные мыши, вы можете добиться достаточно высокой точности при перемещении указателя. Однако этого недостаточно для создания сложных диаграмм и рисования некоторых чертежей. Способности графического планшета Они позволяют считывать шаг пера до 1 200 линий на мм.
Тот факт, что перо по-прежнему обладает такой полезной функцией, как чувствительность к силе нажатия, позволяет регулировать толщину и прозрачность линий кисти или штрихов, как это происходит, например, при рисовании простым пером. Таким образом, цифровая работа приобретает живость и выразительность, а сам процесс рисования становится более творческим и приятным. Различные модели планшетов Степень чувствительности к давлению может быть разной. Логично, что модели, предназначенные для детского творчества, менее чувствительны, чем модели, используемые опытными профессиональными художниками. Этот параметр также можно регулировать в зависимости от настойки водителя — не всем художникам нравится, когда кисть реагирует на малейшее изменение давления, а кому-то, наоборот, нужна максимальная чувствительность пера.
Попытки писать
Часто новичка, впервые попробовавшего рисовать, ждет разочарование: перо не следует за ним, линии становятся неровными, а иногда и вовсе выходят за рамки ужаса, планшет Дело не только в силе давления! Но не стоит расстраиваться в этом случае: поищите на сайте производителя вашей модели планшета информацию о конфигурации и калибровке, проверьте, установлены ли на вашем компьютере необходимые драйверы. И, конечно, многие руки решают многое. Не всем удается сразу измерить давление и движение руки. Да, и рисовать, глядя на монитор, а не на поверхность, которая воздействует на перо, поначалу непривычно. Поэтому не планируйте сразу же создать великолепное полотно, сначала потренируйтесь, потренируйтесь в том, что можно найти на сайтах для художников. Кроме того, многое зависит от ваших настроек графического Редактор. Во многих программах для рисования гладкость линии может быть настроена искусственно: Тогда ваша работа приобретет более аккуратную фигуру.
Выбираем планшет
Выбор подходящей для вас модели очень важен планшета И его параметры. Например, размер. Конечно, формат A4 дает больше возможностей для творчества, чем A6. Но если вы намерены взять планшет Путешествуя, беря его с собой на работу или в учебное заведение, имеет смысл подумать о более компактных моделях. Даже в формате А5 можно создавать полноценные иллюстрации. При выборе планшета В этот момент подумайте, как удобно вам добираться до места работы.
Ведущие специалисты в области производства графических планшетом Эта компания — Wacom. Она выпускает огромный ассортимент различных моделей, которые постоянно обновляются. На сайте компании вы можете ознакомиться со всеми параметрами ее продукции и выбрать именно то, что вам подходит. Там вы можете выбрать как небольшие планшет С минимумом задач для ребенка, который хочет «рисовать на компьютере», и профессиональный инструмент для опытного художника.
На сегодняшний день на российском рынке представлено множество различных устройств, отличающихся по функциональности, назначению и цене. Но я хотел бы обратить особое внимание на графическим планшетам .
Графический планшет — Это устройство для ввода рисунка руками и ручками на специальной поверхности, а затем на экране компьютера. Кроме того, существуют также электронные планшеты В котором сенсорный экран используется для определенного положения поверхности.
Существует большое количество моделей графических планшетов । О чем мы подробно подумаем в будущем. Но если вы уже купили несколько графический планшет Вы хотите знать. Я постараюсь помочь вам. Например. графическую «таблетку» Wacom.
Для пользования данным планшетом необходимо:
- Подключить планшет к компьютеру;
- Убедитесь, что операционная система обнаружила этот инструмент;
- Установите драйверы, поставляемые вместе с устройством, если вы купили его б/у планшет , которые были без документации, затем загрузить их из Интернета;
- Настройте работу и чувствительность пера;
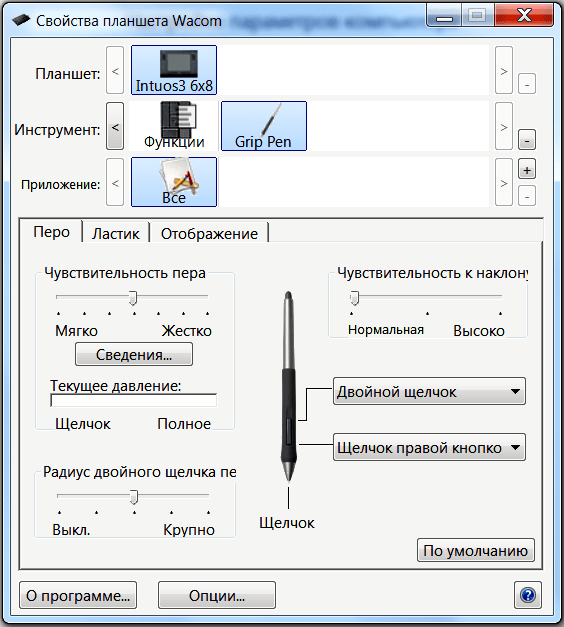
После выполнения всех вышеперечисленных настроек вы можете легко начать рисовать планшете । Существует мнение, что работа с этим инструментом требует специальных навыков. Позвольте вас успокоить — это миф. Рисование с помощью планшета Ничем не отличается от рисования листом и карандашом. Единственное отличие – графический планшет Это электронное устройство.
Что нужно сделать для установки специальных программ. для графического планшета । Например, приложение Photoshop, которое является профессиональной программой для рисования.
Если у вашего друга есть вопрос: «» как пользоваться графическим планшетом ? » — нажмите «Мне нравится», и он поймет, что в этом нет ничего сложного. А также вы можете оставить комментарий, если у вас есть практическое руководство по этому вопросу.
Графический планшет — Очень практичное и функциональное устройство. Даже самая простая модель может радикально упростить работу художника, повысить производительность труда и тем самым облегчить создание небольших элементов картины. С помощью графического планшета Перенос рисунка в цифровой формат становится проще, поскольку эффекты применяются непосредственно во время создания. Правильное подключение планшет И для работы с ним нужно не только подключить ПК и кабельное устройство. Тонкие настройки конкретной модели позволяют использовать ее с максимальной пользой.
Разные модели графических планшетов Они могут означать различные методы передачи данных. Планшеты часто приходится подключать к компьютеру через USB-кабель. Этот метод можно использовать как с базовыми моделями, так и с достаточно сложными изделиями.
Чтобы пользоваться планшетом При использовании экрана вам, скорее всего, придется подключать его к компьютеру двумя кабелями одновременно. На одной стороне будет передан вид работы с ручкой, на другой — видеоинформация. Например, при таком способе подключения потребуется пользоваться графическим планшетом WACOM с интерактивным дисплеем.
Те, кому нужна полная свобода передвижения, предпочтут приобрести устройство с беспроводной механикой передачи данных. Например, планшеты Очень удобно, если вы не забываете вовремя менять батарейку или постоянно держите новое устройство наготове. Беспроводной интерфейс современного стандарта не только обеспечивает стабильный канал передачи данных, но и позволяет свободно черпать информацию с ПК на расстоянии до 10 метров (при условии отсутствия препятствий между приемником и передатчиком).
Чтобы подключить планшет Blutus, просто подключите небольшой блок передатчика к одному из свободных USB-портов. Устройство может автоматически принимать решения, а программы и драйверы для его работы загружаются из центра для обновления операционной системы. Однако рекомендуется использовать более сложный способ, описанный ниже.

Драйверы
Чтобы качественно пользоваться графическим планшетом , необходимо установить требуемое программное обеспечение. Это может произойти как только водители, так и графические Рисунок упаковки. Вы можете получить все, что вам нужно:
- Диски поставляются вместе с графическим планшетом ;
- Веб-сайт производителя в Интернете;
- Тематические форумы, объединяющие энтузиастов того или иного направления. планшетом для рисования.
Драйверы должны быть правильно установлены для операционной системы (с правильной разрядностью), установленной на компьютере. В некоторых случаях автоматический поиск ПК может найти все, что вам нужно. Для достижения оптимальной эффективности рекомендуется соблюдать следующее инструкции К установке, предлагаемой производителем.
Важно. Современные операционные системы могут найти все необходимое на центральном сайте Windows Update. Однако не стоит полагаться на этот метод. Из центра обновления загружаются только самые необходимые драйверы. Они обеспечивают минимальную производительность планшета Что касается рисунка, но не факт, что они предоставляют доступ к тонким настройкам устройства.
Отключение службы на настольном компьютере
На ноутбуках, планшетных Служба планшетного ПК отвечает за взаимодействие с сенсорной панелью и дисплеем. На настольном компьютере он должен быть остановлен и заблокирован. Служба запускается сразу после установки и подключения драйверов. планшета .
Чтобы закрыть службу, необходимо выполнить следующие действия.
- Нажмите Пуск и щелкните правой кнопкой мыши Мой компьютер. То же самое можно сделать с иконками рабочего стола. В выпадающем меню нужно выбрать Administrative Tools, а затем найти раздел Services. С услугами TABLETPC можно ознакомиться здесь. Дважды щелкните на службе. Затем необходимо нажать кнопку «стоп». Затем выберите из выпадающего списка и нажмите на кнопку Приложения.
- Вызовите панель управления. В Windows 10 этот раздел администрирования находится в стандартном меню — Администрирование. После этого запускается значок администрирования — Управление компьютером. Другие действия пользователя Аналогично тому, что показано в предыдущем параграфе.

Отключение стандартной службы на настольном ПК необходимо для правильной работы драйверов и управляющих программ планшетом । Данные, поступающие к ним, не должны перехватываться или заменяться системным процессом.
Важно. Перечисленные действия будут успешными только в том случае, если учетная запись. пользователя Настольные компьютеры имеют права администратора. Когда система установлена по умолчанию и PCS устанавливается для владельца, это происходит автоматически. Если компьютер является членом домена с ограниченными правами для учетных записей, вам следует обратиться к системному администратору.
Настройка основных параметров
Чтобы использовать графический планшет Наиболее эффективно рекомендуется выполнять первоначальную настройку машины в соответствии с личными предпочтениями пользователя । Новички обычно вносят минимальные изменения. Однако опытный художник, ранее работавший на таком оборудовании, предпочтет изменить параметры по умолчанию.
Устройства разных производителей устанавливаются с собственными программными средствами. Однако всегда есть некоторые сходства в доступных настройках и опциях. Для пользования графическим планшетом Bamboo предлагает собственную программу Bamboodock. Это позволяет изменить механику взаимодействия пользователя и инструменты как на базовом уровне, так и на очень глубоком.
Основная функциональность
Основные интересные опции для новичков позволяют изменить базовую функциональность взаимодействия с планшетом . Сюда входят:
- Переключение положения сенсорных областей вправо или влево;
- Настройка обратной связи для нажатия каждой функциональной клавиши.
С помощью таких простых настроек вы можете переключать планшет В полке сенсорной сенсорной панели (кроме работы пера), привяжите вызов или инициацию кликов мышью к функциональной области.
Настройка параметров пера
Область тонких настроек регулирует отклик планшета Самостоятельно. Здесь вы можете регулировать поведение пера:
- Измените чувствительность к давлению;
- Переключите перо в режим рисования или позиционирования (работа в качестве манипулятора мыши);
- Настройте диапазон, в котором устанавливается двойное касание;
- Определите реакцию на нажатие кнопки пера.

Важно. Многие производители планшетов предлагают не только рисование, но и промывку уже сформированных участков изображения. Для этого на конце карандаша имеется так называемый ластик. Его параметры, чувствительность к давлению также могут быть отрегулированы в настройках планшета .
Сенсорная функциональность
Графический планшет Он может работать так же, как тачпад ноутбуков, но его функциональность в этой области гораздо шире. Пользователь может настраивать не только общие параметры, такие как скорость перемещения курсора, время двойного щелчка и скорость прокрутки. Доступно:
- Настройка действий при касании пальцем;
- Расширенный набор параметров для работы двумя пальцами;
- Реакция трех пальцев пользователя .
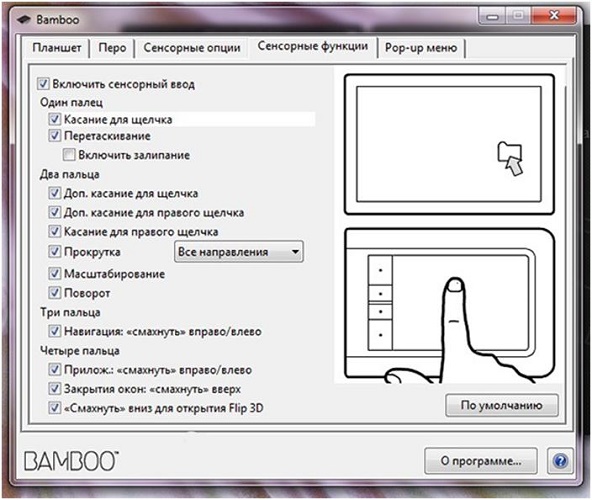
Существует также опция глобального управления , пользователь Он может закрывать окна четырьмя пальцами, смахивать активную область дисплея в приложении и выполнять другие полезные действия.
Операционная система PCS сама предлагает различные настройки. Здесь настраивается определенный набор реакций на жесты, движение пера. Это может значительно облегчить работу ветерана. пользователям । Это не означает, что набор доступных функций обширен, но он будет привычным и достаточным для тех, кто уже использует жесты в оперных и других приложениях.
Для продуктивной работы стоит использовать простые рабочие схемы и метод конфигурации графического планшета .

И последний совет, самый важный для работы с графическим планшетом — Не нужно бояться. Рисовать можно быстро и легко, не задумываясь о механике и сенсорной поверхности пера. Ошибки можно легко исправить. И со временем, с помощью такого замечательного инструмента, как планшет рисование дает все более яркие и высококачественные результаты.
Лучшие графические планшеты 2019 года
Графический планшет Wacom Intuos m Bluetooth на Яндекс маркете
Графический планшет Huyan inspiroy h430p на Яндекс Маркете (20/320)
На Яндекс маркете
Планшет Huawei MediaPad M5 Lite 10 32 ГБ LTE на Яндекс Маркете
Графический планшет Wacom MobileStudio Pro 16 » 256 Гб (DTH-W1620M) на Яндекс маркете
На этот вопрос нет и не может быть единого ответа. Все зависит от вас, от того, с какими методами вы работаете и что для вас действительно удобно. Я сразу же отвечу на то, что выдано на графический планшет Не нужна фотографам, которые не знают, как или принципиально не умеют редактировать свои фотографии. Даже планшет Вряд ли понадобится тем, кто занимается минимальным редактированием в графическом Редактор (увеличение контраста, повышение резкости, работа с цветовыми каналами).
Действия, мгновенно применяемые ко всему изображению путем перемещения определенных ползунков, можно выполнять просто с помощью мыши. И несмотря на то, как это выглядит, делать это удобнее с помощью мыши планшета .
Для чего нужен графический планшет При редактировании фотографий?
Для детальной ретуши портретов: гораздо быстрее и удобнее использовать карандаш, чтобы скрыть недостатки рта и кожи, чем раздражать близких бесшумным щелканьем мыши по ночам;
 Для работы, когда нужно буквально нарисовать кьяроскуро поверх фотографии. Конечно, все это можно делать с помощью мыши, но рисование карандашом более естественно, линии получаются более точными, работа происходит быстрее, не напрягая суставы руки.
Для работы, когда нужно буквально нарисовать кьяроскуро поверх фотографии. Конечно, все это можно делать с помощью мыши, но рисование карандашом более естественно, линии получаются более точными, работа происходит быстрее, не напрягая суставы руки.
 Импровизировать мелкие детали на картине, работать одновременно в тех областях, где требуется точность линий и контуров. Помимо максимального увеличения масштаба для проработки мелких деталей, практично работать с точкой кисти в 1-5 пикселей и пользоваться графическим планшетом . Примером может быть изменение фона вокруг модели (который хорошо сочетается с контуром основного объекта съемки) или удаление ненужных деталей с фона, которые находятся близко к контуру основного объекта в кадре.
Импровизировать мелкие детали на картине, работать одновременно в тех областях, где требуется точность линий и контуров. Помимо максимального увеличения масштаба для проработки мелких деталей, практично работать с точкой кисти в 1-5 пикселей и пользоваться графическим планшетом . Примером может быть изменение фона вокруг модели (который хорошо сочетается с контуром основного объекта съемки) или удаление ненужных деталей с фона, которые находятся близко к контуру основного объекта в кадре.
 Точечная или частичная обработка изображения: частичная работа с цветом, контрастом, резкостью, экспозицией. Частичное подразумевает использование, с которого выполняется основная задача. Таким образом, если применить черную маску, можно полностью скрыть слой или его части. Белая маска, с другой стороны, показывает все изменения, сделанные на слое. Чтобы открыть (закрыть) отдельные участки слоя, полезно правильно нарисовать маску слоя на графическом планшете .
Точечная или частичная обработка изображения: частичная работа с цветом, контрастом, резкостью, экспозицией. Частичное подразумевает использование, с которого выполняется основная задача. Таким образом, если применить черную маску, можно полностью скрыть слой или его части. Белая маска, с другой стороны, показывает все изменения, сделанные на слое. Чтобы открыть (закрыть) отдельные участки слоя, полезно правильно нарисовать маску слоя на графическом планшете .
В Photoshop, например, достаточно уменьшить насыщенность цвета волос модели (чтобы убрать неприятную желтизну светлых волос). Для этого создайте корректирующий слой «Hue / Saturation» или «Hue / Colour Saturation», в настройках которого мы уменьшим насыщенность цвета (saturation) примерно д о-30. Однако это уменьшает насыщенность цвета во всем слое, и нам нужно применить эти настройки только к волосатой области.
 При создании корректирующего слоя автоматически отображается маска с белым слоем (т.е. видны все настройки слоя). Выделите эту маску слоя левой кнопкой мыши и нажмите комбинацию горячих клавиш Ctrl + I в английской раскладке клавиатуры. Эти горячие клавиши изменяют маску слоя — меняют белую маску на черную (или наоборот, если у вас была черная маска). Теперь фотография вернулась к своему прежнему виду — насыщенность цветов в норме.
При создании корректирующего слоя автоматически отображается маска с белым слоем (т.е. видны все настройки слоя). Выделите эту маску слоя левой кнопкой мыши и нажмите комбинацию горячих клавиш Ctrl + I в английской раскладке клавиатуры. Эти горячие клавиши изменяют маску слоя — меняют белую маску на черную (или наоборот, если у вас была черная маска). Теперь фотография вернулась к своему прежнему виду — насыщенность цветов в норме.
Возьмите кисть (малярную кисть) с мягкими краями и выберите белый цвет в палитре. В зависимости от случая, вы можете установить непрозрачность на 100% (если вам нужно применить настройки резко и сразу) или на 20-80%, если вы хотите добиться эффекта медленно. Теперь закрасьте нужные участки на изображении белой кистью. Важно: Убедитесь, что активна маска слоя, а не сам слой, иначе вы закрасите фотографию белой краской и просто испортите рабочий слой.
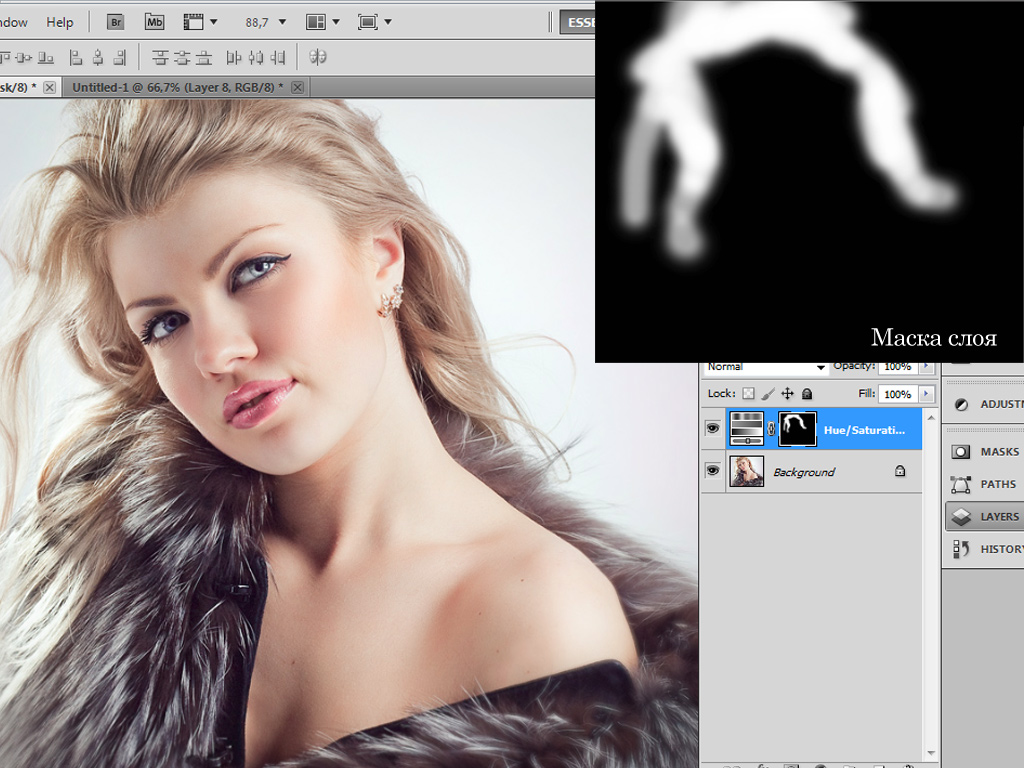 Так удобнее «выращивать» слой под черной маской. графического планшета По сравнению с мышами. Во многом, однако, выбор инструментов зависит от сложности контура изображения. В большинстве случаев аналогичные задачи можно выполнить с таким же качеством с помощью обычной компьютерной мыши.
Так удобнее «выращивать» слой под черной маской. графического планшета По сравнению с мышами. Во многом, однако, выбор инструментов зависит от сложности контура изображения. В большинстве случаев аналогичные задачи можно выполнить с таким же качеством с помощью обычной компьютерной мыши.
Недостатки мыши:
 — Процесс занимает больше времени;
— Процесс занимает больше времени;
— Менее точная работа;
— Большая нагрузка на суставы пальцев и кистей рук, которая после n лет такой работы может вызвать неприятные симптомы и даже сильную боль при работе с компьютерной мышью;
— Неприятный щелчок левой кнопки мыши при точечной обработке нескольких участков фотографий одного типа.
Если вы привыкли обрабатывать фотографии с помощью мыши, то поначалу к этому трудно привыкнуть. с планшетом . Но через неделю или около того (или даже раньше) вы обнаружите, что работа становится с графическим планшетом Любите более естественные движения — например, рисование карандашом, ручкой или кистью.
Особенности работы с графическом планшетом :
 — Поначалу трудно согласовать физическое положение пера и его проекцию на экран;
— Поначалу трудно согласовать физическое положение пера и его проекцию на экран;
— Вначале трудно сориентироваться, потому что что планшет горизонтально на столе и вертикально на экране. Например, мне даже удобнее выразить это так планшет На коленях, а не на столе — это имитирует привычное для меня положение мольберта или подставки для бумаги при рисовании;
 — Вам необходимо настроить чувствительность к давлению и скорость пера (или отрегулировать настройки самостоятельно).
— Вам необходимо настроить чувствительность к давлению и скорость пера (или отрегулировать настройки самостоятельно).
Как выбирать графический планшет
Я покупала свой графический планшет Более двух лет назад для редактирования фотографий, но с тех пор на рынке мало что изменилось. Существует несколько производителей графических планшетов но лидером отрасли является компания Wacom. Линия включает в себя профессиональные планшеты Серия Intuos, которая стоит соответственно. В то время моего бюджета хватало только на очень небольшой профессиональный планшет или планшет Больше, но любительская серия «Бамбук».
Основные критерии для покупки планшета Что именно у меня было:
Размер (не менее A5 и предпочтительно A4). Формат A4 — это обычный печатный лист, A5 — тот же лист, сложенный пополам. Есть планшеты И короткий формат, но лично мне он показался очень непрактичным — приходится все время «двигать» рукой, а работать длинными мазками совершенно непрактично.
Реакция на степень давления (имитация давления) ручки. Я не вижу смысла покупать более дешевые модели. планшетов которые не имитируют нажим пера. Ведь в этом случае просто меняем «мясо на мыло» — та же мышь, только более точная и чуть более удобная. Однако, чтобы добиться точного повторения движений пера с учетом нажима, можно достичь максимальных результатов при сложной обработке фотографий. Где-то нажимали чуть сильнее — эффект был сильнее, где-то чуть слабее и т.д. Более того, если вы покупаете не только для обработки фотографий. планшет , то эта функция очень важна для тех, кто фотографирует на компьютере.
Надежность и простота использования. Здесь помогли обзоры, форумы фотографов, графических дизайнеры и художники — люди, которые работают более года с графическим планшетом . Благодаря отзывам на форумах, выбор пал на Wacom, тем более что она специализируется на на графических планшетах И не выпускает все подряд (и планшеты Между ним и потом). Кроме того, благодаря обзорам и рейтингам, я понял, что покупать его для редактирования фотографий не обязательно планшет Профессиональная серия (где помимо реакции на нажатие, есть также реакция на наклон и положение ручки, а также множество дополнительных функций). Мои просьбы звучали довольно часто планшет серии Bamboo Fun.
После 2,5 лет использования я ни разу не был разочарован, он работает очень интенсивно и без серьезных сбоев. Первый кончик пера еще не подвел, хотя у меня хороший заказ (я много и увлеченно работаю). Входит в комплект поставки с планшетом В комплекте был набор из 3 запасных наконечников, но я благополучно терял их при каждом переходе. Поэтому наконечник никогда не меняется, пока старый не отреагирует на мои действия.
Из опыта знакомых мне людей я знаю, что многие художники и особенно увлеченные ретушеры стирают 1-3 наколки в год. Вы также можете сделать небольшую хитрость: Увеличьте чувствительность пера в настройках. графического планшета поэтому он реагирует даже на легкое нажатие. Поэтому работать нужно легкими мазками, а кончик можно поберечь (он будет смываться медленнее).
Какие проблемы возникли во время операции планшета Wacom Bamboo:
1. Несколько раз слетали драйверы. Обычно это происходит непредсказуемо, но проблема быстро решается путем переустановки «дров». Если у вас сохранился установочный диск, можно вызвать установочный файл оттуда. Другие варианты – скачать на официальном сайте производителя или в Панели управления — > Устройства и звук ->Настройки WACOM (или другие графического планшета ) Выберите команду «Загрузить обновления драйвера устройства».
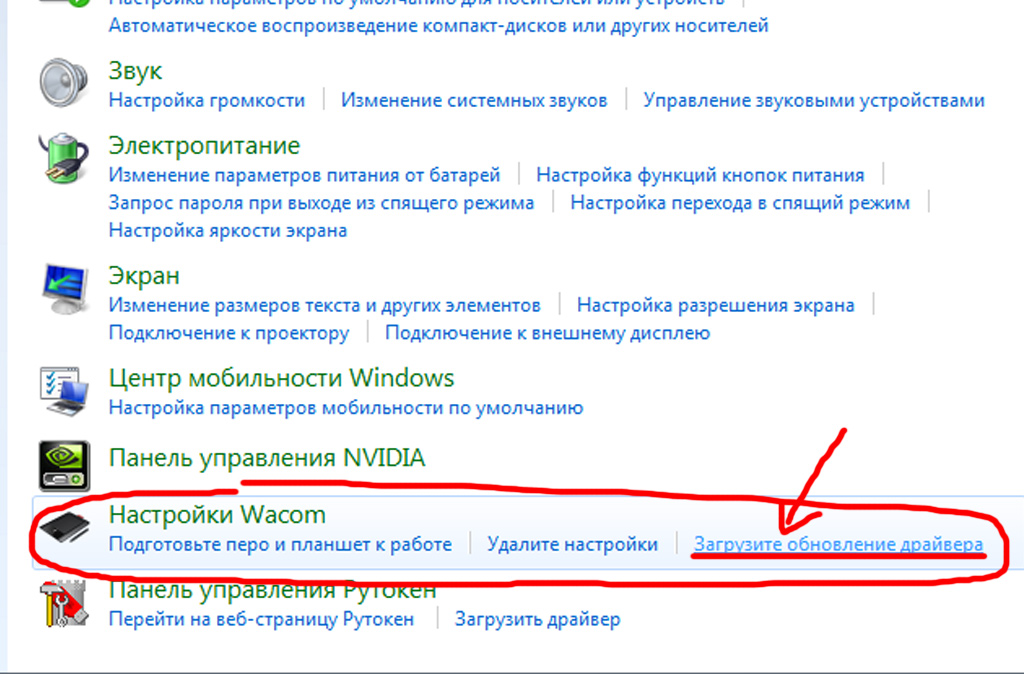 Типичный признак того, что водители полетели или устарели. – планшет Больше не реагирует на нажатия и другие манипуляции со стилусом. Также, если на планшете Есть кнопки, тогда они могут приступать к работе. Только ручка может не работать, что вводит в заблуждение. Сначала попробуйте переустановить драйвер.
Типичный признак того, что водители полетели или устарели. – планшет Больше не реагирует на нажатия и другие манипуляции со стилусом. Также, если на планшете Есть кнопки, тогда они могут приступать к работе. Только ручка может не работать, что вводит в заблуждение. Сначала попробуйте переустановить драйвер.
2. приостановка пера — отрыв проекции пера от реального движения руки, неправильное повторение линий (вместо кривых проводятся линии от точки a (начало движения) до точки B (конец движения)). Причина этого была найдена экспериментально — в настройках графического планшета ( Панель управления -> Оборудование и звук -> Перо и сенсорный ввод ->Изменить настройки пера) я рекомендую отключить функцию «использовать нажатие и удержание в качестве щелчка правой кнопкой мыши».
Для этого двойным щелчком мыши в панели настроек окна выберите строку «Нажать и удерживать — правый клик» и в открывшемся окне снимите флажок в верхней части окна с аналогичной функции. Нажмите OK и посмотрите результат. После изменения этой настройки я начал работать как обычно — никаких зависаний или сбоев.
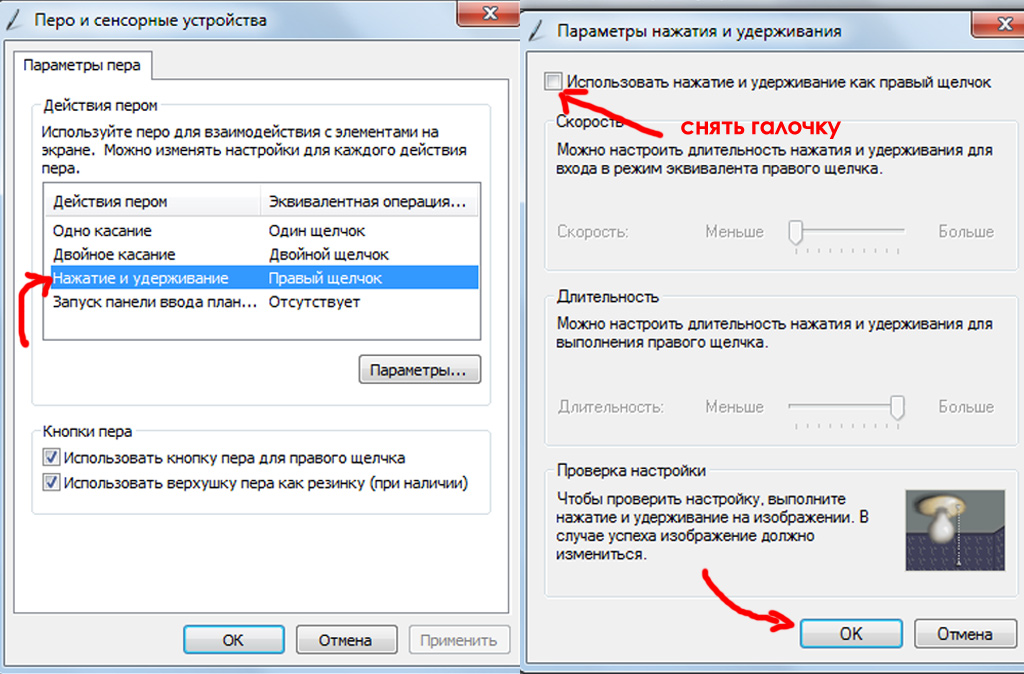 Я заметил, что изменения в настройках должны быть сделаны при подключенном графическом планшете । В противном случае эти настройки просто не отображаются на панели инструментов. как планшет Не признан. Если настройки не были применены, перезагрузите компьютер и подключитесь снова. планшет । Если проблема не решена, то это может быть следующее планшете и пере.
Я заметил, что изменения в настройках должны быть сделаны при подключенном графическом планшете । В противном случае эти настройки просто не отображаются на панели инструментов. как планшет Не признан. Если настройки не были применены, перезагрузите компьютер и подключитесь снова. планшет । Если проблема не решена, то это может быть следующее планшете и пере.
3. замените наконечник в трансе. Прибегайте к этому только в крайних случаях, когда вышеперечисленные методы «лечат» проблемы. с планшетом Не помогайте. Видеоинструкции по замене наконечника графического пера для планшетов Wacom Bamboo приведены ниже. Знание английского языка не требуется, нажмите в середине, где показан процесс смены наконечника — все понятно.
4. Реагирование графического планшета О движениях пальцев. Помимо работы пером, многие графические планшеты Работают по принципу сенсорного ввода с помощью движений сенсорных подушечек пальцев. Лично мне эта функция абсолютно не нужна и даже мешает при редактировании фотографий. Потому что при прикосновении к сенсорной поверхности начинает меняться захват изображения в Photoshop или меняется масштаб отображения изображения. Поэтому я обычно отключаю функцию сенсорного ввода одновременными жестами при каждом подключении. планшета (У меня есть одна из кнопок для этой настройки. на планшете ).
Возможно, чтобы выбрать и использовать некоторые из моих практических советов. планшета Для обработки фотографий.