Локальная сеть между двумя компьютерами
Почти 10 лет компьютер был своего рода роскошью. Но сегодня все изменилось, и почти в каждом доме можно найти одно или даже два таких устройства. Однако без подключения к Интернету или к локальной сети ваш компьютер не сможет воспользоваться всеми преимуществами. По этой причине сегодня мы рассмотрим, как настроить локальную сеть между двумя компьютерами.

Подготовка к настройке соединения

С самого начала необходимо проверить наличие сетевых карт на обоих компьютерах, особенно старых. Если у вас есть ноутбук, этот шаг можно исключить. Для подключения вам, конечно же, понадобится кабель, обжатый по типу «компьютер — маршрутизатор».
Поскольку именно эта связь, можно сказать, наиболее актуальна на сегодняшний день. Одновременно проверьте наличие драйверов на сетевую карту. Для этого нужно открыть «Мой компьютер» и найти там запись под названием «Свойства».

Затем перейдите в «Диспетчер устройств» и нажмите на запись «Сетевой адаптер».

Если драйверы не установлены на ПК, на устройстве появится изображение с восклицательным знаком на желтом фоне. Если драйвер присутствует, нажмите на значок «Обновить драйвер». Повторите те же манипуляции на другом устройстве.
Прямая настройка сети
Пришло время подключить кабели. Теперь нужно подключить один из сетевых кабелей, а второй — к модему. После этого просто подождите некоторое время, пока соединение будет распознано. Теперь вам нужно выбрать главный компьютер. На нем уже нужно нажать на иконку «Пуск», а здесь нажимаем на иконку под названием «Панель управления». Мы рассмотрим причуду под названием «Сеть и Интернет». Здесь вы уже можете спокойно перейти к панели управления сетью и получить полный доступ.

Сразу же вы увидите локальное соединение, которое автоматически определяется как общедоступное. Но вы должны заменить его из дома. Для этого перейдите в группу «Главная» и нажмите на страницу в левом углу. И здесь выберите раздел «Домашняя сеть». Теперь система на несколько секунд изменит настройки домашнего подключения. Затем выберите элементы, которые могут быть доступны для другого ПК или ноутбука: Нажмите кнопку «Далее» и (при необходимости) введите пароль доступа для второго устройства.

Теперь к этой локальной сети должен быть подключен только другой ПК.
Как подключить другое устройство?
Необходимо перейти в центр и полного доступа к сети (путь сюда был описан ранее) и щелкнуть на разделе «Домашняя группа». Если вы уже все сделали, вы увидите пункт «Присоединиться». Нажмите на этот пункт и введите определенный пароль. Далее необходимо выбрать доступные данные для основного ПК. Все, теперь вы уже знаете, как настроить сеть между двумя компьютерами, и можете легко выполнить эту процедуру в домашних условиях.
Сеть между двумя компьютерами или ноутбуками

Часто возникают проблемы с передачей файлов с одного компьютера на другой? Вы можете использовать различные флэш-накопители, жесткие диски и т.д., но самый удобный и быстрый способ — создать сеть. Для быстрого создания сети между двумя компьютерами Мы рассмотрим использование Windows XP и Windows Vista / 7. Нет никакой разницы в настройках между компьютером и ноутбуком.
Чтобы организовать обмен файлами, необходимо сначала создать сеть между устройствами, а затем настроить общий доступ. Давайте начнем.

Для передачи файлов подключение через сетевой кабель является наиболее утвержденным и фиксированным. Сетевые кабели RJ45 для создания сетей бывают прямыми и перекрестными. Нам нужен кроссоверный кабель. Вы можете купить его в магазине или сделать самостоятельно. Когда вы скручиваете концы кабеля вместе, крест не совпадает с цветовой маркировкой на вилке кабеля.
Стоит отметить, что современные сетевые карты могут автоматически определять тип кабеля и адаптироваться к нему. Вы можете использовать прямую линию, если у вас есть кросс-кабель. По всей вероятности, сеть будет работать. Если использование проводной сети по каким-то причинам невозможно, можно создать беспроводную WLAN. Процесс настройки доступа аналогичен.
Вытащив кабель RJ45, подключите его к сетевым портам. Если все в порядке, должен загореться зеленый индикатор возле разъема.

Если лампочки не загораются, действуем следующим образом:
- Мы проверяем, есть ли вообще лампочки и включены ли приборы.
- Мы проверяем, включены ли интерфейсы в сетевое соединение
Проверьте кабель. Мы обращаем внимание на то, в каком порядке кабели находятся в разъеме и не поврежден ли сам кабель RJ45.
Мы настроили сеть между двумя компьютерами.
Параметры сети в Windows XP
Заходим в Панель управления — & gt; Сетевое подключение.

Нажмите на Подключения к локальной сети. Обратите внимание, что соединение отображается. Щелкните правой кнопкой мыши и выберите пункт «Свойства».

Выберите Протокол Интернета (TCP/IP) и нажмите на Свойства

Введите IP-адрес. Вы 192.168.xx.можете указать любые пределы xxx. Главное, чтобы они не повторялись на двух компьютерах. То есть, если один находится на 192.168.1.1, то на другом 192.168.1.2. Если один находится на 192.168.100.10, то другой на 192.168.100.20.
OK. Настройка сети на одной машине (ПК или ноутбуке) завершена. Рассмотрим, как настроить сеть в Windows Vista / 7.
Параметры сети в Windows Vista / 7
Заходим в Панель управления — & gt; Центр управления сетью и Общий доступ — & gt; Контроль сетевых подключений.

Щелкните правой кнопкой мыши подключение к локальной сети, перейдите к свойствам:

Выберите версию 4 Интернет (TCP/IP) и нажмите Свойства:

Введите IP-адрес. Вы 192.168.xx.можете указать любые пределы xxx. Главное, чтобы они не повторялись на двух компьютерах. То есть, если один находится на 192.168.1.1, то на другом 192.168.1.2. Если один находится на 192.168.100.10, то другой на 192.168.100.20.
Это должно быть что-то вроде этого:
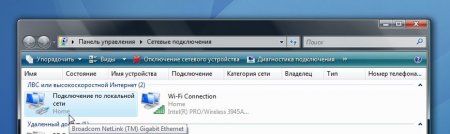
Теперь перейдем в Network Control Center и Total Access и посмотрим на нашу сеть. Она должна быть частной. Если нет, нажмите на Настройки

Выберите private и нажмите Next:


Затем мы включаем Total Access для обнаружения файлов и сетей и выключаем Total Access с защитой паролем:

Вот и все. С настройкой сети в Vista/7 закончили. Теперь перейдем к настройке полного доступа.
Настройка полного доступа в Windows XP
Сначала заходим в свойства службы — & gt; папки:

На вкладке активируем простой полный доступ к файлам:

Далее необходимо, чтобы оба компьютера (ноутбуки) находились в рабочей группе. Чтобы настроить рабочую группу, нужно щелкнуть правой кнопкой мыши на Мой компьютер и перейти в раздел Свойства:

Нажмите кнопку для переименования компьютера на вкладке и введите имя рабочей группы.
Два компьютера в сети должны иметь одинаковое имя рабочей группы.
На этой же вкладке можно указать имя компьютера в сети.

Теперь переходим на наш компьютер и щелкаем на папке, которая должна быть предоставлена сетью, и выбираем в меню пункт Общий доступ и безопасность. В моем примере я открываю весь раздел d: \, т.е. на другом компьютере сначала полный доступ ко всему разделу d: \ (по которому запрашивался доступ).

Нажмите Предупреждение:

Укажите имя общего ресурса и разрешите (или запретите) изменения файлов в сети:

Установка Total Access в Windows 7.
Сначала заходим в Панель управления -> Параметры папок и ставим галочку:
Далее необходимо настроить имя рабочей группы. Для этого щелкните компьютер правой кнопкой мыши и выберите пункт «Свойства». Затем нажимаем на Изменить параметры:

Нажмите Изменить:
Введите имя компьютера и рабочей группы. Имя рабочей группы должно быть одинаковым на всех компьютерах:
Теперь переходим к компьютеру и щелкаем на папке, которая должна быть предоставлена сетью, и выбираем в меню пункт Total Access. В моем примере я открываю весь раздел d: \, т.е. на другом компьютере сначала полный доступ ко всему разделу d: \ (по которому запрашивался доступ).

Нажимаем на расширенные настройки доступа:
Укажите имя общего ресурса и нажмите Разрешить.
На этой вкладке мы можем указать, какие пользователи могут открывать и изменять файлы на этом компьютере по сети:
Вот что он должен делать:

Завершается полным доступом для Windows Vista / 7.
Чтобы использовать общие ресурсы на другом компьютере
Если вы оптимизируете сеть и получите общий доступ к файлам, вы уже сможете передавать файлы с одного компьютера на другой.
Для этого откройте компьютер и введите


ame_compeuter \ в адресной строке. Например: \ aspire \ или \ Athlon\. Это также возможно через сетевое окружение или сеть. Если это не помогает, можно ввести IP-адрес другого компьютера в сети:
Если вам постоянно нужно работать с общими файлами, которые находятся на другом компьютере, щелкаем правой кнопкой мыши на общей папке и на пункте Подключить сетевой диск. В этом случае папка с файлами на другом компьютере будет отображаться как раздел (диск)
Подключение через маршрутизатор
Мы организовали простую сеть между двумя компьютерами. Если вам необходимо подключить к сети более двух ПК, следует приобрести в магазине маршрутизатор. Маршрутизатор подключает несколько ПК к сети и позволяет использовать одно подключение к Интернету для всех компьютеров.
Для подключения маршрутизатора мы используем кабель RJ45, а не кросс.

Маршрутизатор подключен к Интернету через порт WAN. Задняя стенка — остальные порты в локальной сети, мы можем соединить их каждый с PK1-2-3- соединить PK4 различными кабелями RJ45:
Настройка маршрутизатора подробно описана в инструкции производителя модели.

Общие действия следующие: 1. в параметрах WAN указываем данные из договора с провайдером Interzet — статический тип IP. 2. в параметрах LAN выбираем динамический тип IP, т.е. каждому подключенному ПК автоматически присваивается адрес.
Выберите версию 4 Интернет (TCP/IP) и нажмите Свойства:
Выберите Интернет версии 4 (TCP/IP) и нажмите Свойства:
Мы попросим вас автоматически получить IP-адрес и нажмите OK.
Остальные общие настройки доступа повторяются для выбранного окна.
Решение возможных проблем
Если вы не можете получить доступ к файлам на другом компьютере, необходимо выполнить следующие действия:

1) проверьте, работает ли сетевое подключение, горят ли лампочки) Запустите командную строку и введите ping IP-адрес другого компьютера в сети. Пример: Ping 192.168.1.1:
Если у вас есть ping (потеря 0%), необходимо проверить настройки общего доступа, в противном случае проверьте сетевые подключения и настройки брандмауэра (файервола).
Объединяем два компьютера в локальную сеть

Гороховский Александр + 7 (812) 996-89-51 Руководитель отдела информационных технологий «Автозоринга
Как видно из введения, подключить два ПК к «локалке» можно двумя способами — напрямую через кабель и через маршрутизатор. Оба варианта имеют свои преимущества и недостатки. Далее мы проанализируем их более подробно и узнаем, как настроить систему для обмена данными и доступа в Интернет.
Вариант 1: прямое подключение
При таком подключении один из компьютеров служит шлюзом для подключения к Интернету. Это означает, что он должен иметь как минимум два сетевых порта. Один для глобальной сети, другой — для локальной. Однако если Интернет не нужен или он «приходит» без кабеля, например, через 3G-модем, то можно использовать LAN-подключение.

Схема подключения проста: кабель находится в соответствующих портах на материнской плате или сетевых картах обоих компьютеров.

Обратите внимание, что для наших целей вам необходим кабель (патч-кабель) для управления компьютером. Этот тип» кроссовера» называется. Однако современные устройства способны самостоятельно определять пары для приема и отправки данных, поэтому обычный коммутационный кабель, скорее всего, будет работать нормально. Если возникают проблемы, кабель приходится восстанавливать или искать в магазине, что очень сложно.
К преимуществам этого варианта относятся простота подключения и минимальные требования к оборудованию. Фактически, нам нужен только коммутационный кабель и сетевая карта, которая в большинстве случаев уже встроена в материнскую плату. Второй плюс — высокая скорость передачи данных, но это уже зависит от возможностей карты.
Недостатком можно назвать растягивание — это сброс настроек при восстановлении системы, а также невозможность выхода в интернет при выключенном ПК, шлюзе.
Регулировка
- После подключения кабеля необходимо настроить сеть на обоих ПК. Сначала нужно присвоить уникальное имя каждому автомобилю в нашем Lal. Это необходимо для того, чтобы программное обеспечение смогло найти компьютер.
Нажмите на ПКМ, соответствующий значку «Компьютер» на рабочем столе, и перейдите в свойства системы.
- Теперь необходимо настроить общий доступ к ресурсам в локальной сети, так как по умолчанию он ограничен. Эти действия также должны быть выполнены на всех компьютерах.
Нажмите на значок ПКМ по подключению на панели уведомлений и откройте «Сеть и Интернет».
- В Windows 7 и 8 этот блок параметров можно найти следующим образом:
Щелкнув правой кнопкой мыши на значке сети, мы открываем контекстное меню и выбираем пункт, ведущий в «Центр управления сетью».
- Далее необходимо настроить адреса для обоих компьютеров.
На первом ПК (который подключен к Интернету), после перехода к параметрам (см. выше) нажмите на пункт меню «Настройки адаптера».
Необходимые значения автоматически заменяются в поле «Маска подсети». Здесь ничего не нужно менять. Настройка завершена. OK.

Маску оставляем стандартную, а в поля для адресов шлюза и DNS-серверов вводим IP-адреса первого PCS и нажимаем OK.
В «семерке» и «восьмерке» необходимо перейти в «Центр управления сетью» в области уведомлений, а затем нажать на ссылку «Изменить настройки адаптера». Дальнейшие манипуляции проводятся по тому же сценарию.
- Последняя процедура — включение общего доступа к Интернету.
Находим под сетевыми подключениями (шлюз на компьютере), через который мы подключаемся к Интернету. Щелкните на нем правой кнопкой мыши и откройте Свойства.
Теперь вторая машина может работать не только в локальной, но и в глобальной сети. Если вы хотите обмениваться данными между компьютерами, необходимо выполнить другую конфигурацию, но об этом мы поговорим отдельно.
Вариант 2: Подключение через маршрутизатор

Для такого подключения нам фактически нужен сам маршрутизатор, набор кабелей и, конечно же, соответствующий порт на компьютере. Тип кабеля, используемого для подключения машин к маршрутизаторам, в отличие от кроссоверов, можно назвать «прямым», т.е. провода в таком кабеле соединяются напрямую «как есть» (см. выше). Такие провода с уже установленным разъемом легко найти в розничных магазинах.#171;ADSL&#Маршрутизатор имеет несколько портов подключения. Чтобы провести интернет и добавить несколько компьютеров. Их легко различить: Порты LAN (для машин) сгруппированы и пронумерованы по цвету, а порт для входящего сигнала стоит отдельно и имеет аналогичное название, обычно на корпусе. Схема подключения в этом случае также достаточно проста: кабель от провайдера или модема подключается к порту «Internet» или, в некоторых моделях, к «Link» или «Link» «Ethernet» , и подписан как «LAN» или & на порт с компьютера.

187; .
Преимуществами такой схемы являются возможность организации беспроводной сети и автоматического определения параметров системы.
Из минусов можно отметить необходимость приобретения маршрутизатора и его первоначальной настройки. Это делается с помощью инструкций, входящих в комплект поставки, и обычно не вызывает никаких трудностей.

Для настройки необходимых параметров в Windows при таком подключении не требуется никаких действий — все настройки выполняются автоматически. Вам нужно проверить только метод получения IP-адресов. В свойствах протокола IPv4 для подключения к локальной сети необходимо установить переключатель в соответствующее положение. О том, как получить параметры настройки, см. выше.

Конечно, вы должны помнить, что необходимо установить разрешения на общий доступ и сетевое обнаружение, как и для проводного подключения.
Далее мы поговорим о том, как обеспечить работу с общими ресурсами — папками и файлами в нашей «локальной области».
Настройка доступа к ресурсам
- Общий доступ подразумевает возможность использования данных всех пользователей локальной сети. Чтобы «поделиться» папкой на жестком диске, необходимо выполнить следующие действия:
Щелкаем правой кнопкой мыши на папке и выбираем название пункта контекстного меню «Предоставить доступ» и в подменю «Лица».#171;Компьютер» , и подписан как «LAN» или & на порт с компьютера.

187; .
В Windows 7 и 8 названия пунктов меню немного отличаются, но принцип функционирования одинаков.
Заключение
Организация локальной сети между двумя компьютерами не является сложным процессом, но требует некоторого внимания со стороны пользователя. Оба метода, представленные в этой статье, имеют свои особенности. Самым простым с точки зрения сокращения настроек является вариант с маршрутизатором. Если такого устройства нет, то вполне можно обойтись кабельным подключением.
Мы рады, что смогли помочь вам решить эту проблему.
В дополнение к этой статье на сайте имеется 11981 инструкция. Lumpics.ru в закладки (CTRL + D) и мы обязательно будем вам полезны.
Поделитесь статьей в социальных сетях благодаря автору.
Настроить сеть между двумя компьютерами

Опишите, что не сработало для вас. Наши специалисты постараются ответить быстро.
Windows XP и 7 . Настройка локальной сети между двумя компьютерами
Давайте посмотрим, что делать, если вам нужно настроить сеть между двумя компьютерами. Сегодня никого не удивишь наличием дома компьютера (ПК, computer, PC), а также ноутбука (laptop, бук), необходимого на работе и в других местах вне дома.
Мы также рекомендуем вам ознакомиться с тем, как очистить компьютер от пыли. Это очень распространенная причина ошибок ПК. Если вы очистите компьютер от пыли, вы предотвратите возможные сбои от перегрева и ускорите его работу.
И это не относится к планшетам и смартфонам. Иногда возникает необходимость соединить ПК и другой ПК или ноутбук для передачи больших объемов данных или просто для того, чтобы поиграть друг с другом в игры.
Это совсем не сложно, поэтому давайте приступим.
- Что нам нужно для успешной настройки локальной сети:
- Два компьютера или ноутбука с работающими сетевыми картами. (То есть важно, чтобы драйверы были установлены на них и не имели технических дефектов).
Сетевой кабель под названием «витая пара» (это обычный сетевой кабель, который можно купить в любом компьютерном магазине).
Важно помнить, что размеры кабеля следует рассчитывать исходя из расстояния между компьютерами, плюс немного в запас, около 2 метров.

Важно понимать, что кабель должен быть правильно обжат. Это означает, что на концах должны быть штекеры, т.е. кабельные наконечники, которые используются для подключения этого кабеля к сетевым картам обоих ПК.
Чтобы не было лишних вопросов, просто попросите при покупке готовый сетевой кабель нужной длины, там отмеряют нужный размер и обжимают его.
Берем готовый сетевой кабель, подключаем его к сетевым входам обоих компьютеров и получаем локальную сеть, которую, однако, еще нужно настроить.
- Теперь, чтобы настроить сеть между двумя компьютерами в Windows XP и 7, выполним следующие настройки:
- Сначала нажмите на ярлык «Мой компьютер» на первом ПК, затем на «Изменить параметры» и "Изменить".
- Здесь мы вводим разные имена для каждого компьютера и определяем рабочую группу.
- Рабочая группа здесь должна быть одинаковой, выберите любое слово, просто введите его на обоих ПК.
- Сохраните сделанные настройки и перезагрузите компьютер.
- Если подключены ПК с операционной системой Windows 7, имя ПК и настройки рабочей группы выполняются только в соответствии с правилами, приведенными выше.
- После того как мы указали имена для ПК и рабочих групп, нам нужно разобраться с их IP-адресами.
- Что такое IP-адрес? Это конкретный адрес (цифровое порядковое имя) каждого компьютера в локальной сети на основе протокола IP.
Как и в Интернете, из-за его огромных масштабов, требуется только уникальность адреса.
Мы рекомендуем вам ознакомиться с руководством по настройке WiFi Windows 7.
Настройка локальной сети
В локальной сети все просто, существует только уникальность внутри сети. Версия IP-4, то есть IP-адрес состоит из 4 байт. То есть, проще говоря, каждый ПК в сети должен иметь свой специальный адрес, сейчас мы его введем.
В Windows 7 переходим непосредственно на экран рядом с часами, там есть & laquo & laquo;экран с розеткой& raquo;, нажимаем на него. Ниже появится строка & mdash; центр управления сетью& helip;, нажмите на нее.
Переходим в & mdash; Подключение по локальной сети, если этот значок не активен, находим его слева в параметрах адаптера.
Еще свойства и там находим & mdash; Internet Protocol Version IPv4 щелкаем по нему дважды. Так мы дошли до места, где нужно ввести адрес.
Обычно первые два поля имеют значение 192,168, но следующие два варьируются от 0 до 254. В третьем поле мы начинаем с 0, а в последнем — с 1.
Для подключения ПК вводим один и тот же номер в третье поле на всех ПК в сети. Однако последнее поле должно иметь разные значения для разных компьютеров, поскольку именно уникальный серийный номер каждого PCS в сети находится в диапазоне от 1 до 254.
В результате того, что было сказано в первой строке, мы пишем: 192.168.0.1. Далее или просто нажмите Tab Scanner или нажмите Next Line.
Значения по умолчанию записываются автоматически, изменять их не нужно. Обычно все, для первого ПК все настройки выполнены.
Мы ок, ок и ждем, пока настройки не будут использованы.
Теперь перейдите на другой компьютер или ноутбук
Там выполняем все те же операции с настройками, только в последнем поле в строке IP-адрес вводим значение, отличное от предыдущего ПК.
Если в первом случае у нас было 1, то здесь мы ставим 2, например, вообще сколько компьютеров в сети, эти значения всегда должны отличаться.
Чтобы убедиться в том, что настройки были применены, можно перезагрузить один и другой ПК.
Чтобы проверить производительность компьютера друг друга, мы выполним тестовый запрос
На первом компьютере находим в меню «Пуск и Выполнить» mdash; или просто нажимаем клавиши Win + R.

Введите такое значение в появившейся строке: ping 192.168.0.2, то есть, как видите, мы отметили адрес второго PCS в сети и теперь будем делать запрос при установлении соединения:

То же самое делаем на втором ПК, только адрес определяем тот, которому присвоен первый, в нашем случае запись выглядит так: ping 192.168.1.1
Чтобы открыть файлы одного ПК и загрузить их на другой, нужно: нажать правую кнопку на папке, которую нужно открыть для полного доступа.
Описанные ниже методы подходят как для ноутбуков, так и для компьютеров, но портативные устройства оснащены модулем Wi-Fi, что значительно упрощает создание локальной сети. Мы подробно рассмотрим эти методы.
Там выберите & mdash; Свойства & mdash; Доступ сюда и Отметить & mdash; Открыть составной доступ к этой папке. Вот и все, мы достаточно подробно изучили, как создать сеть между двумя компьютерами.
Если пользователь случайно наткнулся на эту статью, то, скорее всего, он задался вопросом: «Зачем вообще соединять компьютеры вместе?» Я отвечу следующим образом:
1. возможность быстрого обмена файлами. Это, пожалуй, самая полезная функция в локальной сети. Если вам нужно быстро передать файлы с одного компьютера на другой, локальная сеть — самый быстрый способ. Вам не придется искать флешку, ждать записи, отправлять файлы по электронной почте и т.д. Скорость передачи данных между компьютерами самая высокая.
2. распространение интернета. Представьте, что у вас нет маршрутизатора, а кабельный интернет подключен только к одному компьютеру. При подключении аппарата с помощью кабеля Интернет может отображаться на обоих компьютерах.
3. возможность играть по сети и совместно использовать жесткие диски обоих компьютеров. Вы можете получить необходимую информацию с другого ПК и наоборот.
Как правило, локальная сеть включает в себя 2-3 «машины». Если разделить Интернет с одной машины на 3-4 компьютера, скорость будет ниже на всех компьютерах.
Описанные ниже методы подходят как для ноутбуков, так и для компьютеров, но портативные устройства оснащены модулем Wi-Fi, что значительно упрощает создание локальной сети. Мы подробно рассмотрим эти методы.

Как настроить локальную сеть между двумя компьютерами?
Перед подключением компьютера к локальной сети необходимо убедиться, что на обоих компьютерах установлены сетевые карты. Если это современные компьютеры (не старше 10 лет), то проверять это не нужно — элемент встроен в материнскую плату. Это относится и к ноутбукам. Теперь о стоимости кабелей: для каждого компьютера необходимо приобрести кабель, который плотно укладывается по схеме «компьютер — маршрутизатор».
Соединение «маршрутизатор + компьютер + компьютер» является оптимальным, так как локальная сеть работает правильно. Если вы подключите два устройства непосредственно к компьютеру с помощью компьютерного кабеля, вы получите только общую сеть, а доступа к Интернету у вас не будет.

Также стоит убедиться в наличии драйверов для сетевых карт. Для этого щелкните правой кнопкой мыши на значке «Мой компьютер». Выберите «Свойства» из списка, как показано на скриншоте.

Заходим в раздел «Диспетчер устройств» и смотрим на список.

Находим в списке раздел «Сетевые адаптеры». Сетевые карты и модули корректно работают на компьютерах, которые служат примером. Если драйвер отсутствует, устройство неизвестно, напротив него стоит восклицательный знак на фоне желтого треугольника. Если это так, просто щелкните устройство и нажмите кнопку» Обновить драйвер». Проверьте оба компьютера.
Теперь подключаем кабель к компьютеру: один конец — к разъему сетевой карты, другой — к маршрутизатору. Следовательно, у вас есть сеть. Подождите, пока подключенное устройство не будет идентифицировано.
Конечно, помимо этих кабелей, основной кабель должен быть подключен к маршрутизатору, через который проходит Интернет. На некоторых маршрутизаторах место подключения основного кабеля выделено или обозначено, на других моделях промежуток между соединениями вообще отсутствует. Определите, какая «машина» будет наиболее важной.

Заходим в «Пуск» на основном компьютере, затем находим «Панель управления». Здесь нас интересует раздел «Сеть и Интернет». В нем щелкните по ярлыку «Центр управления сетями и общим доступом».

Здесь вы увидите, что локальная сеть доступна. По умолчанию система определяет его как общедоступный. Наша задача — изменить ситуацию на «Домашнюю». Нажмите на кнопку» Домашняя сетевая группа» и перейдите на страницу в левом нижнем углу. Вы нашли надпись о невозможности подключения? Неважно, спрашиваем: «Где находится сеть? «Нажимаем на надпись.

В открывшемся окне нужно выбрать пункт «Домашняя сеть». Ждем, пока система завершит настройки домашней сети. Следующий шаг — выбрать элементы, которые будут доступны на другом ПК или ноутбуке. Нажмите на кнопку «Далее» — система предоставит нам пароль для доступа к данным с другого компьютера. Если пароль не требуется, отмените его, после чего нажмите на кнопку «Готово».
Затем появится окно с параметрами, в котором можно внести изменения в мастер-группу. Здесь мы находим надпись «Изменить дополнительные параметры … Нажмите». Выявляем пункт «Рабочий или дом», после чего необходимо установить все маркеры на первом пункте. Готово, локальная сеть на главном компьютере создана. Нам нужно связать второй пункт с домашней группой.
Подключение другого компьютера
Садимся за второй компьютер и подключаем кабель к роутеру и компьютеру. Заходим в центр мечты сети, путь к меню указан в инструкции по созданию локальной сети. Нажмите на «Домашняя группа».
Если создание локальной сети прошло успешно, вы увидите кнопку «Join» — Нажмите на нее и введите пароль, который система сгенерировала ранее. Теперь проделаем аналогичные процедуры с первым компьютером. А именно, сначала выбрать файлы, которые могут быть доступны на устройстве, и т.д.
Готово, вы создали домашнюю сеть между двумя компьютерами. Чтобы проверить состояние сети, перейдите в Сетевой центр. Там вы можете убедиться, что сеть теперь домашняя.
Важный момент: Предоставление доступа к папкам и файлам

Конечно, вы не хотите открывать доступ ко всем папкам на жестком диске, так как в них может содержаться личная информация. Чтобы открыть доступ к определенной папке, нужно щелкнуть по ней правой кнопкой мыши, а затем в контекстном меню выбрать пункт «Общий доступ».
Затем вы увидите четыре варианта:
— никто из пользователей. Режим установлен по умолчанию и не относится к локальной сети. — Домашняя группа (читать). При выборе этого пункта пользователь другого компьютера может смотреть фильмы, читать файлы, слушать музыку и даже использовать приложения в этой папке, но не может ничего копировать из папки. — Домашняя группа (чтение и запись). В этом режиме вы можете копировать файлы в этой папке и работать с ними. — некоторые пользователи. Этот пункт также относится к доступу к данным на одном компьютере для разных пользователей.

Когда вы будете готовы сделать все данные доступными для пользователей другого компьютера, вы можете сразу же обратиться к разделу жесткого диска.
Для этого нажмите на Разделы и диски справа и выберите Доступ так же, как и для папки. Вы также можете настроить локальную сеть между двумя компьютерами через WLAN. Давайте посмотрим вместе с вами.
Подключение двух компьютеров через WLAN (при наличии встроенного или подключенного модуля)

Именно этот способ чаще всего используют владельцы ноутбуков. Вам не придется тратить деньги на кабели, поскольку устройство можно подключить через WLAN. Сначала проверьте, есть ли адаптеры на обоих компьютерах. Заходим в» Панель управления «—». Сеть и Интернет», затем перейдите в Центр управления сетями.

Здесь мы нажимаем на «Изменить параметры адаптера». Внутри вы увидите, включен ли модуль беспроводной сети. Если он выключен, значок будет серым. Включите беспроводное соединение на каждом ноутбуке.

Теперь вы можете приступить к созданию сети. Снова переходим в центр сети, где были выполнены предыдущие действия. В главном меню выбираем пункт «Создать новое соединение»…» и нажимаем на него.

Затем запускаются автоматические настройки. Выберите ярлык » Настроить компьютер беспроводной сети».

Следующее окно — Информация. Ознакомьтесь с требованиями к созданию сети и мерами предосторожности. Далее нам нужно установить основные параметры. SSID — это имя сети, которое будет отображаться при подключении. Существуют варианты шифрования WPA2 Personal и WEP. Если вы» не можете выбрать проверку подлинности», пароль запрашиваться не будет. Мы рекомендуем установить WPA2 (пароль с буквами и цифрами), так как его сложнее взломать, чем WEP.

Готово, соединение установлено. Теперь вы увидите свою сеть в списке подключений. Остается открыть общий доступ. Он находится в Центре управления сетью в разделе «Сеть». Нажимаем на значок Home, после чего в верхней части пустого окна появляется ярлык.
Нажмите на него и выберите элемент, который откроет Composite Access. Папка устанавливается так же, как и PCS.
Подключение к Интернету с компьютеров в локальной сети

Инструкции подходят для подключения через кабель или WLAN. Информация полезна для тех, у кого Интернета на компьютере и других устройствах из локальной сети нет. Нам нужен компьютер, подключенный к Интернету. Мы переходим к характеристикам соединения: Из управления сетью перейдите к разделу «Изменение параметров адаптера». Выберите активное соединение и нажмите правую кнопку. Заходим в меню «Свойства».

Здесь мы должны выбрать вкладку «Доступ».

Ставим галочку напротив надписи «Разрешить другим пользователям…»।.
Готовность, использование Интернета на всех устройствах. Так много на сегодня. Если у вас есть еще вопросы, задавайте их в комментариях. До встречи в этой статье.
Как настроить локальную сеть между 2-мя компьютерами

Если у вас есть вопросы, предложения или пожелания по поводу этой статьи или всего блога, я жду ваших комментариев, дорогие друзья!
Здравствуйте, дорогие читатели! Вы наверняка бывали в ситуации, когда вам нужно было передать файлы с одного компьютера на другой или просто поиграть с другом в сетевую игру. Однако остается вопрос: как соединить два компьютера?
Сегодня мы ответим на вопрос, как настроить проводную локальную сеть между двумя компьютерами с установленной операционной системой Windows XP, а также более современной Windows 7.
- Сначала мы определим, что нам нужно для настройки локальной сети:#171;компьютеры&#Два стационарных компьютера или ноутбука (для простоты восприятия в дальнейшем будут называться оба типа и.
- 187;)।
- Сетевая карта — по одной для каждого компьютера. Обычно они уже установлены по умолчанию на современных компьютерах.
- Сетевой кабель, представляющий собой витую пару — то, что соединяет 2 компьютера вместе. Кабель должен быть обжат с обеих сторон разъемами RJ-45. Сжатый кабель называется патч-кабелем. Его можно изготовить самостоятельно, при наличии нужного оборудования, или уже приобрести в магазине.
Коммутатор (Switch) — когда в сети участвуют более 2 компьютеров, это оборудование помогает объединить все сетевые кабели в единую систему.
- Итак, давайте настроим локальную сеть между компьютерами на базе Windows XP. Мы разделим его на задачи:
- Установите сетевую карту в компьютер (обычно это PCI на материнской плате) и установите на нее драйверы (драйверы должны быть подключены к сетевой карте). Мы пропускаем эту статью, если они уже установлены.
- Теперь необходимо настроить сетевую карту на компьютере. Для этого у вас должны быть права администратора. Кроме того, все в порядке:
Заходим в настройки сетевого подключения:
Пуск → Панель управления → Сетевое подключение#171;1&#IP-адрес: 192.168.1.x (x — числа от 0 до 255). Как правило, она аналогична таковой на первом компьютере и сохраняется#171;2», с другой — &
187;, и так далее, в зависимости от количества компьютеров.
- Маска подсети: По умолчанию 255.255.255.0, должна быть одинаковой на всех компьютерах.#171;Свойства&#Нажмите правой кнопкой на значке « Мой компьютер» и выберите пункт и
- 187; Окно « Свойства системы ». Того же эффекта можно добиться, нажав комбинацию клавиш [win + break].#171;Изменить&#Далее выберите вкладку « Имя компьютера » и нажмите на кнопку .
- 187; мы определяем одно и то же имя для рабочих групп и проверяем, если имена компьютеров не совпадают.
Нажмите OK и перезапустите. Фактически, после всего этого ваши компьютеры находятся в одной сети.
Кольцо 192.168.1.2-t
После этого, если вы несколько раз ответите на реплики»… «Сеть работает нормально.
Теперь рассмотрим настройку локальной сети между компьютерами на базе Windows 7. Как и в случае с Windows XP, мы также разделим процесс установки:
- Самое первое — проверить настройки рабочей группы, так как компьютеры на базе Windows 7 могут найти друг друга в локальной сети, если имя рабочей группы содержит одно и то же имя. Поэтому, если имена рабочих групп отличаются, их необходимо изменить. По умолчанию имя группы — «Рабочая группа». Итак, давайте начнем с настроек.#171;Пуск&#Мы переходим к меню и#171;Свойства» и нажмите на правую кнопку мыши « Мой компьютер » затем нужно нажать на элемент и
- 187;
- Теперь найдите параметр « Имя компьютера » и при необходимости переименуйте рабочую группу компьютера.#171;Изменить&#Нажмите на кнопку &
- 187; Здесь также можно ввести имя компьютера. Это необходимо для того, чтобы другие пользователи сети могли видеть ваш компьютер (вы можете указать любое имя).
- Если сетевой кабель был подключен до установки Windows 7, ваша сеть должна нормально найти и идентифицировать себя. Однако иногда сеть все еще не найдена, и вам просто нужно перезагрузить компьютер. Обычно мастер установки выполняет все действия по настройке за вас, но иногда необходимо настроить сеть вручную. И таким образом мы подпишем все настройки, которые делают настройки ведущими:
- Сначала нужно перейти в раздел « Подключение к сети » → Далее ищем Центр управления сетью → Просмотр состояния задач и сети.
- Выберите сетевую карту и измените ее параметры. Необходимо щелкнуть правой кнопкой мыши на значке сетевой карты и выбрать пункт «Свойства».
В появившемся окне нажимаем на «Inter-TCP/ IP v4) intercot», после чего открывается уже знакомое вам окно Windows XP, где необходимо произвести необходимые настройки. IP-адрес и маска подсети должны быть заданы в соответствии с теми же принципами, что и при настройке локальной сети между компьютерами на базе Windows XP.
- Теперь мы проанализируем последний случай, когда локальная сеть создается между Windows 7 и Windows XP. Настройка сети Сеть в каждой операционной системе мы уже рассмотрели выше. Здесь мы рассмотрим лишь некоторые нюансы, которые могут возникнуть при настройке.
- Здесь следует рассмотреть случай с одинаковой операционной системой на компьютере, принцип одинакового имени рабочей группы и разных имен компьютера. Имя должно быть написано на латыни и пишется без пробелов.
- Чтобы завершить настройку локальной сети между компьютерами, нужно щелкнуть правой кнопкой мыши на папке, к которой вы хотите предоставить общий доступ, затем «поделиться» и там «определенные пользователи». Выберите учетные записи Windows 7, которым разрешено подключаться к Windows XP.#171;Домашней&#Соединения типа«Компьютер-Компьютер» необычны для Windows 7. По этой причине может возникнуть ситуация, когда система может изменить сетевой профиль с& даже после перезагрузки.#171;Общественную»
«Общественной&#Соединения типа«Компьютер-Компьютер» необычны для Windows 7. По этой причине может возникнуть ситуация, когда система может изменить сетевой профиль с& даже после перезагрузки.#171;Домашнюю» и нажмите на правую кнопку мыши « Мой компьютер » затем нужно нажать на элемент и - 187;.
Чтобы войти в Windows 7 из Windows XP, необходимо использовать учетную запись и пароль пользователя Windows 7, и наоборот. Обратите внимание, что пароли являются обязательным условием. Если у учетной записи нет пароля, вы не сможете использовать ее для входа на другой компьютер.