Настройка интернета на Windows
Для каких действий обычно требуется настройка Windows для работы через интернет?
Сколько стоят услуги?
| Сервис | Цена | Администратор! скидка 10% |
| Отъезд и диагностика | Бесплатно | Заказать услугу |
| Настройка доступа в интернет На компьютере (DHCP) | 390 | Заказать услугу |
Чем мы можем вам помочь?
- Настроим интернет На компьютере или ноутбуке. Независимо от типа подключения к Интернету, будь то локальная сеть или WLAN, мы выполним настройку.
- Мы проведем профилактику антивирусными программами интернет Он не работает из-за вредного воздействия вирусов.
- Мы установим драйвер сетевой карты или адаптера WLAN, если питание в системе повреждено или отсутствует.
- Мы найдем решение любой проблемы с работой интернета!
Мы ремонтируем ноутбуки и материнские платы любой сложности!









Все они описаны в этой статье, методы настройки интернета Система Windows в основном применяется в тех случаях, когда компьютер ранее не использовался для доступа к в интернет Через необходимые соединения. Если интернет Windows была ранее настроена и работала, мы рекомендуем провести диагностику.
Вот основные случаи, когда это может понадобиться настройка интернета на Windows:
Вы купили новый компьютер
На новом компьютере необходимо настроить Windows для работы с провайдером. Процесс настройки Он немного отличается в разных версиях Windows, но общие принципы, описанные ниже в этой статье, одинаковы.
Совет: Если новый компьютер в вашем доме не один, можно подумать об организации домашней сети с помощью маршрутизатора.
Вы переустановили Windows
Чаще всего после переустановки Windows в системе отсутствуют драйверы сетевых устройств, без которых можно настроить интернет на компьютере невозможно. Вам необходимо найти, загрузить и установить драйвер.
Компьютер должен быть подключен к сети, в которой он раньше не работал
Необходимо будет создать сеть настройки Провайдер, к которому вы хотите подключиться.
Чем мы можем вам помочь:
- Установите драйвер сетевого адаптера;
- Настроим интернет независимо от того, к какому провайдеру вы подключены.
Если вы уверены, что на лицевом счете достаточно денег, и интернет Не в случае блокировки, вы можете воспользоваться услугами наших специалистов, которые установят интернет На вашем компьютере, независимо от версии Windows и провайдера. Вы можете оставить заявку на сайте или позвонить по телефону +7 (495) 236-80-02.
Установка драйвера сетевого адаптера
Самая большая проблема с установкой сетевого драйвера заключается в том, что мы должны скачать и установить его интернет , а чтобы был интернет — Сначала необходимо установить драйвер. Если вы оказались в таком тупике и у вас нет под рукой другого компьютера с интернетом , нет жесткого диска с драйвером, мы рекомендуем вам обратиться за помощью к нашим специалистам. За годы работы мы собрали базу данных драйверов практически для каждой сетевой карты и модуля WLAN, поэтому у специалиста есть 10 минут, чтобы решить эту проблему.
Настройка TCP / IP
Настройка TCP / IP — это процедура присвоения компьютеру сетевого адреса и указания шлюза и DNS-сервера, необходимых для выхода из компьютера. в интернет । Большинство крупных провайдеров используют такие технологии, как автоматическая доставка адресов (DHCP) и т.п. настройка В данном случае в этом нет необходимости. По такому принципу работает, например, акадо.
При возникновении ситуаций для настройки интернета Windows должна определить эти адреса вручную. В конечном счете, процесс сводится к заполнению таких диапазонов:

Адреса, разумеется, должны совпадать с адресами, предоставленными вам провайдером. Разница между операционными системами Windows заключается только в поиске и открытии окна. Эти статьи содержат подробные инструкции:
Установление VPN-соединения
VPN-соединение — это тип соединения, при котором для доступа к сети используется уникальный логин и пароль клиента, предоставляемые провайдером. Например, «Билайн» (Корбина) использует этот тип связи.
Настройка VPN в Windows — достаточно нетривиальный процесс, который сильно различается у разных провайдеров. В общем, лучшим решением будет зайти на страницу технической поддержки вашего провайдера и прочитать инструкции по настройке интернета । Эта статья содержит ссылки на разделы поддержки основных московских провайдеров.
Если у вас возникли трудности с настройкой VPN подключение на Windows, вы можете запросить бесплатную консультацию у нашего специалиста или оформить заявку на выезд нашего мастера, который грамотно настроит интернет По вашему желанию он распечатает инструкции, чтобы в следующий раз вы могли сделать это самостоятельно.
Как настроить интернет после переустановки Windows: пошаговая инструкция
Часто после переустановки операционной системы устройство и драйвер находятся. Однако бывают случаи, когда необходимо загрузить драйвер или обновить имеющееся программное обеспечение. Однако, чтобы загрузить драйвер, необходимо снова подключиться — новички просто находятся в замкнутом цикле. Однако на самом деле все просто: чтобы подключиться к Всемирной паутине, необходимо иметь сетевую карту.
Восстанавливаем интернет О новом операционном зале
Давайте рассмотрим различные способы решения этой проблемы.
- Самым простым может быть поиск оптического диска, который вы получили в комплекте с компьютером. Просто вставьте диск и загрузите все необходимые драйверы. Часто достаточно просто перезагрузить систему и спокойно загружать сайты.

- Если вы все еще используете интернетом Через модем, затем после переустановки системы необходимо каждый раз вводить настройки TCP / IP. Нам нужно назначить компьютеру адрес сети и сервера и указать шлюз. Пропустить этот процесс без предоставления данной информации не получится, к интернету Не подключайтесь. Рассмотрим пошаговое выполнение ввода необходимых данных.
- Зажимаем планшет и выбираем опцию «Центр и общий доступ к управлению сетью».
- Переходим к кладке «Изменить параметры адаптера».
- Перейдите на вкладку» Подключения в локальной сети » и вызовите Свойства.
- Следующим шагом должен быть CLAT на выбранном сетевом протоколе (tcp / IPv4) и снова свойства.
В появившемся окне необходимо заполнить все поля. Это можно сделать, предварительно связавшись с провайдером и указав все параметры. Если вы правильно укажете всю информацию, вы сразу же сможете получить доступ во Всемирную паутину.
Пакетное решение для драйверов
Рассмотрите другое решение проблемы. Приложите усилия интернетом После переустановки системы необходимо вставить специальную утилиту, которая отвечает за наличие необходимых драйверов. Одна из таких программ – Driver Package Solution. Это довольно популярная программа во всем мире, она содержит все необходимые драйверы для Windows. Вы можете скачать его бесплатно. Утилита имеет возможность обновления драйверов без подключения к сети — это, несомненно, является ее преимуществом. Отметим основные преимущества программы:
- Автоматически обнаруживает устройство и выбирает необходимые драйверы,
- Имеет возможность обновления
- Процессор, диагностирует температурный режим,
- Проверяет действие антивирусной программы.

Утилита имеет довольно простой интерфейс, поставляется в двух версиях: облегченная версия для DVD. В первом варианте нет готовой базы драйверов, эта программа только ищет нужные и загружает их. Обновление также не предоставляется. Вторая версия утилиты предоставляет все описанные выше функции.
Чтобы воспользоваться услугой, необходимо выполнить следующие действия:
- Супер Торрент файл.
- Распаковываем архив на диск D.
- Затем мы переустанавливаем систему.
- Загружаем новую систему и переходим в указанную папку. Мы начинаем программу.
Вот и все, утилита сама диагностирует и устанавливает необходимые драйверы.
Ловушка 3DP
Следующий путь к резюме интернет Подключение — используйте другую утилиту. Программа аналогична предыдущей. С помощью 3DP net вы можете легко обновить или загрузить необходимые драйверы без необходимости доступа к сети. Опять же, ничего сложного — вы скачиваете программу, запускаете ее, сканируете компьютер, после чего она закачивает необходимые драйверы для сетевого адаптера. Мы надеваем и используем его интернетом .
Последние версии программы уже обновлены, найдено множество ошибок и расширена база драйверов, поэтому вполне возможно, что вам повезет.
Водитель
Вы также можете создавать резервные копии и восстанавливать операционную. Используйте специальную утилиту. Например, Drivermax — одна из самых популярных и востребованных утилит.
Утилита пользуется спросом, поскольку она бесплатна и проста в использовании. Вам не нужно сохранять несколько жестких дисков с программами, теперь достаточно сгруппировать все и использовать Drivermax для решения проблем операционной комнаты.
Как работает коммунальная служба?
Утилита первого действия определяет информацию о компьютере, ищет доступные драйверы и выводит список. Для каждого искомого водителя отображаются данные: Версия является цифровой подписью при создании.

Мастер экспорта сохраняет найденные в архиве файлы в нужном месте. Кроме того, все еще просто: после переустановки системы вы просто ставите обратно защищенные драйверы. Это занимает не более 10 минут.
Программа обладает широкими возможностями и может выполнять следующие функции:
- Собирает всю информацию о доступных водителях,
- Создает подробный отчет,
- Копирует все драйверы в указанную папку,
- Импортирует драйверы после переустановки системы,
- Обновляет драйверы при появлении новых версий.
Стоит также отметить, что программа бесплатна, но требует регистрации. Это не займет много времени, плюс использование утилиты. Для создания резервной копии достаточно всего 5 щелчков мыши.
Мы используем другой компьютер
Шестой способ требует второго устройства — вам нужен ПК или ноутбук с подключением к Всемирной паутине. Для реконструкции интернета Мы выполняем следующие действия:
- Нажмите одновременно клавиши Windows и R.
- Появляется окно, в котором необходимо определить MSC.
- Заглянем в диспетчер устройств. Заходим в свойства сетевого адаптера.
- Находим вкладку «Информация», затем «Инструменты Pub».
- Далее необходимо скопировать выделенный номер.
- В тетради находим значение Ven и Dev. Ищем нужный драйвер в поисковой системе с другого ноутбука или ПК, копируем его на флешку, устанавливаем и снова используем. интернетом .
Установка полного доступа в Windows XP
Рассмотрим функции подключения к сети в Windows XP, особенно о полном доступе. Этот параметр позволяет использовать подключение к нескольким устройствам.
Мы пошагово разберем, как настроить, что нужно сетевую карту для подключения ④ и еще одну – к Всемирной паутине.
Итак, параметры на основном устройстве:
- Мы идем в бухгалтерию администратора
- Запуск панели управления
- Находим сеть и подключение к Интернету
- Нажмите на Сетевые подключения
- Наводим мышь на правое соединение, выбираем свойства
- Выберите дополнительный раздел
- Далее важный момент — необходимо установить параметр «Разрешить другим пользователям сети использовать подключение этого компьютера к Интернету» (вставить флаг
- Если вы установите Call on Demand (Вызов по требованию), машина сможет подключаться к интернету В автоматическом режиме
- Мы подтверждаем выполненные операции и сохраняем
параметры для других устройств:
Чтобы подключиться к сети таким образом, необходимо просмотреть параметры IP для сетевой карты локальной сети, а затем перейти к клиентскому устройству для проверки параметров сетевой карты. Мы выполняем следующие действия:
- Мы идем как администратор
- Заходим в Панель управления через Пуск
- Пресс-сеть и подключение к Интернету
- Находим параметр Connection в локальной сети, наводим на него курсор мыши и выполняем свойства
- Далее по порядку: общее, компоненты, используемые этим соединением, интернет-протокол Вызываем свойства
- В появившемся окне выберите, должен ли IP-адрес быть получен автоматически, и подтвердите действие
Далее мы выполняем ряд простых действий, после чего можем полностью войти в сеть
- Вернемся к началу и панели управления
- Создаем область сети и подключение к Интернету, вызываем параметры
- Появится окно со свойствами, в котором нам нужна вкладка Подключения
- Нажимаем на установку, после чего должен появиться мастер подключения Теперь следуем указаниям мастера и нажимаем продолжить
- Кликаем Подключить к интернету , идем дальше.
- Затем выберите ручное подключение
- Отметим, что параметр подключается через высокоскоростное непрерывное соединение
- Мы согласны со всеми установленными параметрами и нажимаем на него
Вот и все, теперь вы можете работать через главный компьютер в сети
Поэтому вы можете выбрать один из перечисленных вариантов, если хотите быть уверены в безопасности всех драйверов и настроек. Затем, конечно, лучше всего установить одну из программ Сохраненный файл не занимает много места и позволяет продолжить все опции в любое время Единственный важный момент — думать наперед и сохранить утилиту
Переподключение после переустановки системы не требует много времени и усилий, если прочитать инструкции и воспользоваться программами, которые вы можете использовать интернетом без сбоев.
Настройка интернета после переустановки Windows

Если после переустановки у вас не работает интернет Тогда причин может быть 2 в большинстве случаев:
- Во время переустановки были удалены драйверы (в основном
- Провайдеры блокируют сами себя интернет Считая, что это несанкционированный доступ к сети с другого компьютера под вашим именем пользователя.
Во втором случае нужно связаться с провайдером по телефону и через 1 минуту все будет решено с технической поддержкой. В первом случае вам необходимо прочитать нашу статью
Причины «потери» водителей могут быть следующими:
- Жесткий диск был отформатирован, установлена новая операционная система, а драйвера для вашего железа не входят в стандартный набор Windows.
- Сборка Windows была установлена там, где кто-то специально отключил стандартные, по его мнению, «дополнительные» драйверы.
Оставьте проблемы с железом

Windows не работает после переустановки интернет ? Сначала проверьте «железо» и посмотрите на сетевую карту на задней панели системного блока: Индикаторы сетевой карты горят, все в порядке.
- Если индикатор горит, значит, с утюгом все в порядке.
- Если он не включается, значит, сетевая карта не работает или поврежден кабель.
Чтобы проверить WLAN беспроводного утюга:
- Проверьте, активирован ли модуль связи: светодиод WLAN на клавиатуре ноутбука или индикатор сети в дереве (на утюгах Windows).
- Работа 3G-модема также определяется по мигающему светодиоду.
Самое простое решение
- Используйте диск с драйверами. Он должен остаться у вас после покупки PCS, обычно это жесткий диск с материнской платы, в который встроена сеть. Просто установите драйверы для сетевой карты или программы для WLAN.
- Поиск водителей в интернете С другого компьютера. 1) если это ноутбук, введите его название в поиск, например, «ноутбук Lenovo M3070»; 2) если это настольный ПК, введите в поиск название материнской платы и поищите драйверы на сетевую карту.
Из интернета Лучше загружать дайверы и другое системное программное обеспечение с сайтов производителей, это уж точно.
Как настроить интернет на Windows 7
Перед установкой интернет , рекомендуется убедиться, что установлены все драйверы для сетевых устройств (модем, сетевая карта). Если вы этого не понимаете и не хотите забивать себе голову, можете попробовать сразу, вдруг получится. Способ для тех, у кого нет маршрутизатора (подключение к кабелю напрямую от провайдера). Перейдите к панели управления.
Перейдите к панели управления. Выберите тип «Категория».
Выберите тип «Категория». Кроме того, «Центр и общий доступ к управлению центром».
Кроме того, «Центр и общий доступ к управлению центром». Затем ссылку «Настроить новое подключение или сеть».
Затем ссылку «Настроить новое подключение или сеть». Существуют варианты подключения методов к интернету । Если у вас подключение ADSL, выберите первый пункт: «Подключение к Интернету». В случае 3G — «Телефонное соединение». В основном первый вариант, его мы и рассмотрим далее.
Существуют варианты подключения методов к интернету । Если у вас подключение ADSL, выберите первый пункт: «Подключение к Интернету». В случае 3G — «Телефонное соединение». В основном первый вариант, его мы и рассмотрим далее. Появится еще одно окно, нажмите на » High-Speed (with PPPoE)». При настройке 3G станет здесь альтернативой модему.
Появится еще одно окно, нажмите на » High-Speed (with PPPoE)». При настройке 3G станет здесь альтернативой модему. Введите логин и пароль от интернета । Добавьте 3G для пользователей. Выберите поле «Номер телефона». После ввода данных нажмите «Подключить».
Введите логин и пароль от интернета । Добавьте 3G для пользователей. Выберите поле «Номер телефона». После ввода данных нажмите «Подключить». Если все драйверы установлены, инструменты работают и вход в систему правильный, то «подключение к Интернету готово к использованию».
Если все драйверы установлены, инструменты работают и вход в систему правильный, то «подключение к Интернету готово к использованию». После этого вы можете создать ярлык на рабочем столе для подключения к интернету । В панели управления найдите «Сеть и общая панель управления доступом», затем «Изменение параметров адаптера». Щелкните правой кнопкой мыши на только что созданном соединении и выберите «Создать ярлык».
После этого вы можете создать ярлык на рабочем столе для подключения к интернету । В панели управления найдите «Сеть и общая панель управления доступом», затем «Изменение параметров адаптера». Щелкните правой кнопкой мыши на только что созданном соединении и выберите «Создать ярлык».
Владелец маршрутизатора
Тем, у кого интернет Подается через маршрутизатор, вам не нужно ничего настраивать. В основном сразу после новой установки ОС интернет Соединяется, потому что все настройки Хранится в самом маршрутизаторе. Если сеть отсутствует, необходимо найти драйвер для устройства. карты или WLAN.
Если у вас есть USB-модем

- USB-модем подключен к компьютеру в горячем режиме. Это означает, что вы включаете компьютер, ждете полной загрузки операционной системы и только после этого подключаете USB-модем.
- Подождите немного. Отображается уведомление от операционной системы о новых устройствах.
- Затем откроется окно с возможностью установки программы для работы с USB-модемом.
Обычно оператор мобильной связи интернета Предоставление услуги с автоматическим окружением и динамическим IP. Вам не нужно делать ничего, кроме как настраивать соединение вручную. Затем обратитесь к документации, а если ее нет, свяжитесь с технической поддержкой провайдера.
Подготовка к новой установке Windows

Чтобы не остаться без драйверов на чистой операционной системе, можно воспользоваться специальной программой DriverPack Solution. Вам необходимо загрузить его перед переустановкой. Он весит 8 Гб, но его содержимое включает все необходимые драйверы для многих устройств. После переустановки операционной системы:
- Установите программу.
- DriverPack Solution. запустите EXE-файл.
- Начнется сканирование и установка недостающих драйверов.
На их официальном сайте drp. su можно скачать пакетное решение драйвера с сайта
Как пользоваться видеопрограммой:
Мы также рекомендуем заранее уточнить у водителей внешний вид диска. Также прочитайте статью о том, как правильно переустановить Windows, а именно раздел о сохранении данных. Вы узнаете, как сохранить список программ, используемых в старой операционной системе, чтобы потом легко узнать, что вам нужно.
После переустановки Windows 7 как настроить интернет : инструкция
Сегодня мы поговорим с вами о том, что делать после переустановки Windows 7. Как настроить интернет В этой операционной системе? Что нам нужно? Сколько времени занимает этот процесс? Обо всем этом мы поговорим сегодня. Давайте начнем с обсуждения некоторых моментов подготовки к этому процессу.
Всегда будьте готовы
Итак, если вы не знаете, что делать после переустановки Windows 7, Как ее настроить. интернет Чтобы все работало нормально, разберитесь в этой непростой теме.

Во-первых, нам нужны инструменты для выхода во Всемирную паутину. Сейчас это может быть что угодно — от USB-модема до самого обычного ADSL-модема. Каждое устройство имеет свой собственный способ настройки । Мы проанализируем их сегодня.
Если вы думаете о том, что делать после переустановки Windows 7, Как настроить. интернет Чтобы все получилось нормально, нужно вовремя запастись запасами и терпением. Часто могут возникать сбои и неполадки в операционной системе, влияющие на нормальную работу и замедляющие настройку устройств. Поэтому давайте попробуем приступить к действиям вместе с вами.
Подготовка системы
Вы не знаете, как подключиться интернет После переустановки Windows 7? Стоит не только подготовиться самому, но и подготовить операционную систему должным образом. Это помогает снизить риск возникновения неисправностей и проблем. Особенно после «чистой» установки на компьютер.
Что необходимо для этого? Установите драйверы для всех подключенных устройств. За исключением модемов, конечно. Мы будем работать с ним немного позже. Вместо этого возьмите все диски с драйверами, которые у вас есть (сетевая карта, видеокарта, звуковая карта и т.д.), и поочередно установите их на компьютер. Забудьте о перезагрузке после этого процесса.

Теперь мы можем рассмотреть, что делать после переустановки Windows 7. Как настроить интернет ? Сделать это довольно просто, если вы знаете, с чего начать. Давайте попробуем разобраться с вами на «старых» устройствах, а затем перейдем к инновациям.
ADSL-модем
Итак, начнем с самого распространенного подключения к Всемирной паутине. Кроме того, рассматриваемый метод считается самым старым. Он предполагает подключение через ADSL-модем.
Я не знаю, как это сделать после переустановки Windows 7 настройка интернета ? Сначала нам нужно подключить устройство к компьютеру. Для этого необходимо закрепить скотчем все провода в соответствующих гнездах «коробки», а один конец «основного кабеля» вставить в компьютер. Он подключается к специальному разъему на сетевой карте (перепутать невозможно). После этого вы можете включить компьютер и начать работу.
Нам нужно установить драйверы для устройств. Установка производится с помощью дисков, которые обычно входят в комплект оборудования. Готовы? Затем перейдите в «Панель управления», а затем в раздел «Сеть и интернет » । Там найдите «Центр управления сетями и общего доступа» и выберите «Создать новое подключение» в нижней части окна.

Если у вас нет интернета После переустановки Windows 7 вы можете продолжить наши действия в появившемся окне выберите «Подключиться к моему компьютеру», а затем «»Нет, подключиться».»»Использовать «Мое подключение»». к интернету VPN। Нажмите на» затем » сообщение настройку интернета «, Введите IP-адрес в поле «Интернет-адрес». Назовите соединение как-то иначе, придумайте пароль и защитите его.
Вернитесь в «Центр управления сетью». Вы увидите, что на нем появилось новое соединение, нажмите правую кнопку и выберите «Свойства».» Мы будем работать во вкладке Безопасность Выберите тип соединения «Туннельный протокол», а в качестве Шифрование данных — «подключаться даже без шифрования».»
Как подключиться к интернету После переустановки Windows 7? Перейдите на вкладку «Сеть» и отметьте протокол «Контрольная точка». интернета Версия 6 (TCP/IPv6) «и остаться». Снова перейдите в «Свойства подключения». Теперь нажмите в разделе «Сеть» на свойства «Протокол интернета Version 4 » и введите указанные IP-адрес и маску подсети (они должны были быть сообщены вам провайдером) Оставьте остальные поля пустыми Сохраните изменения Вот и все.
Все еще думаете, что делать после переустановки Windows 7, Как настроить интернет ④Для нормальной работы на компьютере с модемом? Как правило, практически никаких действий с вашей стороны не требуется
Для начала стоит подключить к «машине» модем (предварительно установив SIM-карту).» Лучше всего прикрепить инструмент к гнезду, откуда его удобнее доставать После этого необходимо установить драйверы и специальную программу для работы с модемом Для этого можно воспользоваться подключенным жестким диском или немного подождать — установка обычно происходит автоматически после присоединения к машине

После завершения процесса мы можем войти в программу менеджера, ввести имя пользователя и пароль (номер телефона и пароль, выданный вам), а затем безопасно использовать соединение. к интернету । Как видите, нет ничего сложного.
USB-комната
А вот еще один интересный вариант, который вы можете использовать интернетом । Это ④ доступ в помещение Обычно с ним возникает немного меньше проблем, чем с портативными модемами
Сначала вставьте в устройство SIM-карту и аккумулятор Зарядите «машину» специальным зарядным устройством, а затем подключите ее к образцу USB с помощью кабеля Включите устройство и установите на него необходимые драйверы Вы идеально подключены к Simka и роутеру
Теперь вам нужно дождаться установки специального менеджера, чтобы попасть в сеть после завершения процесса. Вы можете безопасно использовать его интернетом । Достаточно выбрать имя пользователя и пароль после включения маршрутизатора заранее’. Как видите, в этом нет ничего сложного или особенного.
Если вы заметили. нет интернета После переустановки Windows 7, но есть компьютер с устройствами Wi-Fi, подключенными к Всемирной паутине, не волнуйтесь: вы можете быстро получить доступ к себе

Для этого необходимо наличие Wi-Fi на сетевой карте Если это маловероятно, вы можете приобрести специальную антенну для этой компании Установите драйвер для устройства, а затем нажмите на маленькую шкалу на панели задач, выберите свою сеть и нажмите «Подключиться».» При необходимости введите пароль несколько раз через некоторое время вы увидите, как шкала начнет заполняться, а компьютер выдаст сообщение об успешном подключении, которое можно использовать интернетом .
Настройка проводного интернета по протоколу PPPoE и L2TP в Windows 7

Проводной интернет Помогает выходить в сеть на относительно высокой скорости и достаточно стабилен, но при первом использовании интернет Для обеспечения доступности соединения требуются некоторые настройки.
Проверьте драйверы
Как подключиться интернет — Нет, система распознает его как новое устройство. Для каждого устройства требуются драйверы, обеспечивающие совместимость подключенных устройств, операционной системы и компонентов компьютера. Если драйверы отсутствуют или устарели, возможна некорректная работа устройства интернета .
Обычно драйверы загружаются самостоятельно или устанавливаются в стандартные системы. Но бывает, что они переходят на другой жесткий диск, вылетают или по той или иной причине. В любом случае, сначала рекомендуется обновить драйверы настройкой сети.
Если есть жесткий диск с драйверами, запустите программу на нем, и она установит необходимые компоненты. В противном случае выполните следующие действия:
- Разверните Диспетчер устройств, его можно найти в строке поиска системы.

Откройте диспетчер устройств

Найдите сетевой адаптер и откройте его свойства

Откройте вкладку «Информация» и найдите издателя оборудования

Мы используем функцию «Обновить драйвер»

Выберите вариант поиска драйверов для данного устройства

Укажите, где находятся водители

Если драйверы не установлены, извлеките устройство
Тип соединени я-L2TP и PPPOE
L2TP и PPPOE — два согласованных протокола, которые обеспечивают безопасность личных данных пользователя и регулируют параметры соединения с интернетом .
L2TP (Layer 2 Tunneling Protocol)- протокол канала или туннеля второго уровня. Позволяет создать VPN с заданными настройками доступа и является безопасным в использовании и передаче данных. Этот тип подключения доступен в современных операционных системах и легко настраивается.
Протокол PPPOE (Point to Point Protocol over Ethernet) работает на основе встроенного процесса аутентификации, который отслеживает доставку и оплату сетевых услуг. Когда контракт подписан, провайдер создает учетную запись для нового абонента и вносит ее в базу данных.
Оба протокола требуют логин и пароль для авторизации в сети. Эти данные предоставляются провайдером, который обеспечивает проводное интернет .
Узнать, какой тип подключения используется в вашем случае, можно у провайдера. Позвоните в службу технической поддержки компании, сообщите необходимые данные оператора и узнайте, какой тип подключения использует компания.
Если компьютер распознает сеть, можно увидеть настройки адаптеры самостоятельно:
- Разверните панель управления.

Откройте панель управления

Откройте раздел «Центр и полный доступ к сети».

Откройте раздел «Изменение параметров адаптера».

Мы узнаем тип соединения
Создание соединения L2TP
Убедившись, какой тип подключения используется в вашем случае, выполните следующие действия:
- Откройте Панель управления и найдите сеть «Network». и интернет ».

Открываем раздел «Сеть» и интернет »

Открываем раздел «Панель управления сетью

Нажмите на функцию «Настроить новое подключение или сеть».

Выберите режим» Подключиться к компьютеру

Укажите, что необходимо выбрать текущее соединение

Указываем интернет — Адрес и имя сети

Мы вводим имя пользователя и пароль для авторизации в сети

Подключаемся к сети или закрываем окно

Откройте блок «Изменение параметров адаптера»

Откройте свойства адаптера

Задаем необходимые параметры для работы соединения L2TP

Введите логин и пароль для подключения к интернету
Видео: Создание L7TP в Windows 2
Настройка соединения PPPoE
Убедившись, что в вашем случае используется протокол PPPoE, выполните следующие действия:
- Откройте раздел «Управление сетью» на панели задач. Создайте новое соединение.
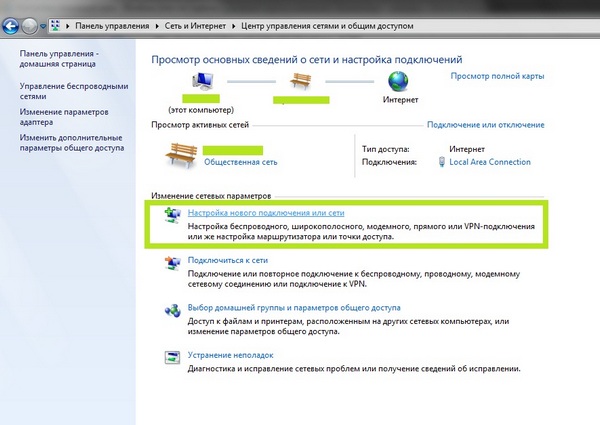
Нажмите на кнопку» Настроить новое подключение или сеть».

Выберите пункт » Подключение к интернету »

Укажите, что вы должны использовать соединение PPPOE

Введите пароль и логин, выданные оператором

Найдите созданную сеть и подключите ее
Видео: настройка PPPoE в Windows 7
Возможные проблемы
Если после выполнения предыдущих шагов у вас возникли трудности, воспользуйтесь одним из следующих решений:
- Сначала убедитесь, что что интернет Оплаченные и активные: Зайдите в свой личный кабинет на сайте оператора.
- Убедитесь, что выбран протокол 4, а не версия 6, так как последняя поддерживается редко: Откройте свойства адаптера, перейдите на вкладку Сеть и установите Checkplace напротив строки IPV4.

Оставьте только протокол IPv4

Вручную указать данные об IP и DNS
Тип соединения, используемый на компьютере, зависит от выбранного оператора. Соединение с использованием протокола L2TP устанавливается с помощью режима «Подключение к рабочей станции», а с использованием PPPOE — с помощью режима «Режим соединения». к интернету «। Для входа в сеть необходимо ввести логин и пароль, предоставленные оператором по любому протоколу.
После переустановки Windows7 как настроить интернет

В данной статье мы рассмотрим этот вопрос настройки интернет — подключение после переустановки операционной системы. Как настроить интернет В новой операционной? Что для этого может потребоваться? Сколько времени займет этот процесс? Ответы на эти и многие другие вопросы помогут вам найти эту оценку. Давайте начнем с обсуждения некоторых подготовительных моментов.
Обучение
Если после переустановки операционной системы вы все еще не знаете, что делать. интернет Он снова работал нормально, рассмотрим эту проблему более подробно. Во-первых, для выхода во всемирную сеть необходимо специальное оборудование. В настоящее время обычный ADSL имеет множество устройств, обеспечивающих подключение к Интернету с компактного USB-модема. Все эти устройства настроены по-разному настройку Мы будем жить отдельно от каждого из них.
Помните, восстановление интернета После переустановки Windows7 может потребоваться некоторое время и усилия. Поэтому вам нужно набраться терпения. В операционной системе происходят сбои и неполадки, которые препятствуют нормальной работе компьютера и нарушают технологический процесс. настройки Оборудование. Давайте попробуем начать определенные действия.
Если вы не знаете, как правильно подключиться. интернет После переустановки операционной системы запомните главное: сначала важно подготовить операционную систему. Это снизит вероятность возникновения неисправностей и отказов. Что необходимо для этого?
Во-первых, необходимо установить драйверы для всех подключенных устройств, за исключением только одного — модема. С этим мы разберемся чуть позже. Используйте любые имеющиеся у вас диски с драйверами (это могут быть драйверы для видеокарты, звуковой карты, сетевой карты и т.д.). Все драйверы должны быть установлены на компьютере поочередно. Перезагрузите компьютер после завершения этого процесса. Теперь вы можете подумать о дальнейших действиях по настройке интернета । Это легко сделать, если знать, с чего начать. Сначала рассмотрим процедуру настройки Самые «старые» устройства, а затем постепенно переходить к техническим новинкам.
1. ADSL-модем
Для начала рассмотрим наиболее распространенный вариант подключения к интернету । Подключение к Всемирной паутине через ADSL-модем считается самым старым методом. Что значит установить такую связь? Сначала необходимо подключить модем к компьютеру. Все, что нужно, — это приклеить провода к соответствующим гнездам в коробке. Кабель питания используется для подключения модема к компьютеру.
Он подключается к сетевой карте компьютера через специальный разъем. Этот разъем практически невозможно спутать с другим. Теперь вы можете включить компьютер и продолжить загрузку настройке । Необходимо установить на подключенные устройства драйвер. Это можно сделать с помощью установочных дисков, поставляемых вместе с машиной. После выполнения этой процедуры необходимо перейти в «Панель управления» и выбрать пункт «Сеть». и интернет ».
Там вы должны найти пункт «Центр управления сетевым и общим доступом». Теперь найдите строку «Создать новое соединение» в нижней части окна. В появившемся окне выберите «Подключение к моему компьютеру». Затем нажмите на «Нет, создать соединение». Используйте вкладку «Мои подключения» к интернету VPN»। Затем нажмите кнопку «Переместить настройку … » и введите IP-адрес в строке «Интернет-адрес»।. Покажите то, что вы создали, и сохраните внесенные изменения.
Далее необходимо вернуться в меню «Управление сетью». Вы увидите, что созданное вами соединение отобразилось в окне. Вам нужно щелкнуть на нем правой кнопкой мыши и выбрать Свойства. Далее выберите вкладку Безопасность. Выберите Tunnel Protocol Type в качестве типа соединения. В качестве шифрования данных укажите пункт «Установить соединение без шифрования». Теперь перейдите на вкладку Сеть и поставьте галочку напротив пункта «Протокол. интернета Версия 6 » и сохраните сделанные изменения.
Затем снова перейдите к пункту «Свойства подключения». Здесь, в разделе» Сеть», необходимо выбрать» Свойства протокола интернета Исполнение 4″. В появившемся окне введите IP-адрес и маску подсети. Ваш поставщик услуг уведомит вас интернета । Остальные разделы следует оставить пустыми. Вот и все! Остается только сохранить внесенные изменения.
2. подключение USB
Настройте соединение к интернету Можно также использовать USB-модем. Для этого не требуется никаких специальных навыков. Начните с подключения модема. Было бы неплохо заранее приобрести для него SIM-карту. Подключите модем к порту USB, через который вам будет удобнее принимать устройство. Теперь вам необходимо установить драйверы и программы для работы с USB-модемами. В большинстве современных USB-модемов этот процесс происходит автоматически сразу после подключения устройства к компьютеру. По окончании необходимо вызвать менеджера программы и ввести свои данные (логин и пароль). Все! Теперь вы можете спокойно использовать интернетом .
3. комната USB
Еще один интересный метод, который можно использовать для подключения к ПК к интернету — Это USB-маршрутизатор. Чтобы настроить маршрутизатор, сначала вставьте аккумулятор и SIM-карту. Перед этим необходимо зарядить аккумулятор устройства. Теперь подключите модем через порт USB. Включите устройство и установите на него драйвер. Обычно они подключаются к модемам. Остается только дождаться завершения процесса установки менеджера, с помощью которого вы преодолеете в интернет । После завершения процесса вам останется только ввести имя пользователя и пароль для подключения к интернету .
4. WIFI
Если до переустановки операционной системы вы пользовались устройствами WLAN, повторное подключение не вызовет особых проблем.
This entry was posted in Интернет и сети by katrinas11 on 27/06/2015. Спасибо, поделитесь ссылкой со своими друзьями в социальных сетях: