Подключение и настройка модема Yota
YOTA предлагает передовые технологии для мобильного интернета, выгодные тарифные планы, которые постоянно совершенствуются и предлагают клиентам новые технические решения. Безлимитный интернет с мобильного устройства на высокой скорости привлекает все больше абонентов. Те, кто выбрал технологическую новинку, узнают. как подключить и настроить модем Yota.

Наиболее продвинутой компанией на данный момент являются устройства 4G / LTE. LTE позиционируется как передовая технология, улучшенная версия 4G, которая позволяет достичь скорости во много раз выше. У компании есть очень приличный веб-сайт, где вы можете получить информацию о зоне покрытия до начала покупки. В общем, вы знаете, что устройство находится там, где нам нужно, и насколько оно сложное. настройка модема Йо Та. Предлагается интересная услуга «тест-драйв», суть которой заключается в том, что клиент может в течение недели вернуть купленное оборудование, если его что-то не устроит.
Выбор оборудования
Выбор зависит от цели и назначения покупки. Как часто и где вам нужен интернет или он будет использоваться стационарно, сколько устройств вам необходимо использовать и какое оборудование. Перед покупкой и подключить модем Yota для ноутбуков, поймите разницу моделей । Компания предлагает следующие варианты:

- Переносной Wi-Fi- модем (Yota many), который распространяет беспроводной интернет, легко носить в кармане и требует источника питания. Он заряжается от любого порта USB, а заряда микро- и полноразмерного аккумуляторов хватает на 16 часов. Он работает с micro-SIM, блокируется от карт других операторов. По умолчанию он создает открытую сеть, но при первом использовании это не так. подключении Через веб-интерфейс вы можете установить настройки шифрования.
- 4G USB- модем Предназначен для работы только с устройствами, подключенными к USB. Удобно, что в его конструкцию встроен поворотный механизм. Он прост в использовании, не требует установки специальных драйверов и программного обеспечения.
- USB Wi-Fi- модем — Устройство, включенное в порт, которое раздает беспроводной интернет. Он работает в сетях 4G. Можно подключить До 8 устройств: одно через USB, остальные через Wi-Fi, а если приобрести сетевой адаптер, то подключить 8 беспроводных абонентов. Предлагает несколько вариантов как подключить модем Yota к компьютеру.
- Комплексное решение для полного непрерывного доступа к сети, включая множество типов устройств. Позволяет создавать отдельные сети с широким покрытием и множеством абонентов, подключить Работа с IP-телевидением и IP-телефонией. Вопрос в том, как установить модем В этом случае нанимаются профессиональные ИТ-специалисты.
Давайте теперь рассмотрим, как установить модем YOTA на компьютере, ноутбуке и других устройствах.
Карманное решение «Yota много
Настройка модема YOTA чрезвычайно проста:
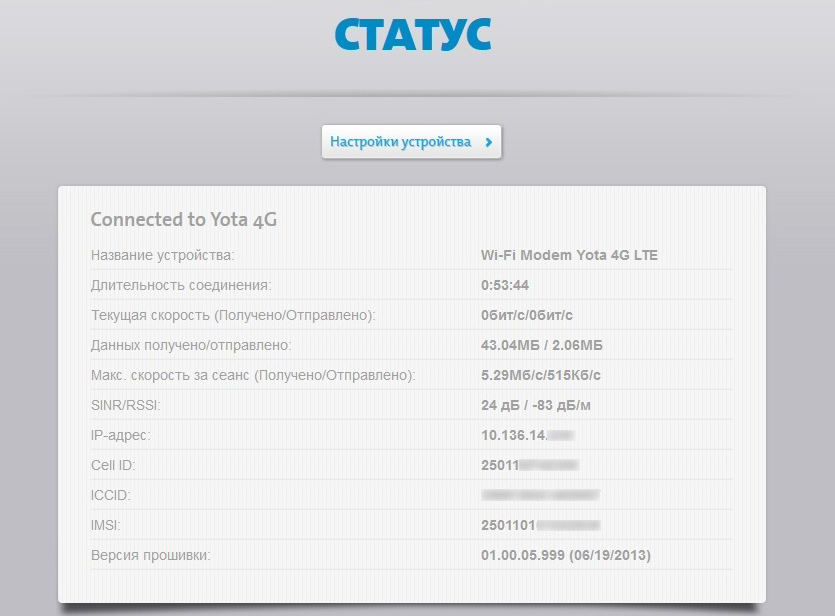
- Зарядите аккумулятор. Аккумулятор (2280 мАч) более емкий, чем в предыдущих версиях, обеспечивает до 60 часов работы и заряжается до 70% в течение часа. Чтобы зарядить аккумулятор перед установкой в компьютер, устройство должно быть подключено к компьютеру с помощью прилагаемого кабеля. Может быть подключен непосредственно к порту USB, но при этом он будет автоматически работать как USB-. модем । Обязательно носите этот предмет первым. как подключить модем Iota к компьютеру или другому устройству.
- При первом подключении Устройство создаст открытую сеть WLAN, которую можно использовать немедленно без настройки И установка дополнительного программного обеспечения. Для точности настройки СТАТУС. YOTA. RU, перейдите в веб-интерфейс под. Появится окно, в котором можно выбрать шифрование и имя сети. Вы можете оставить сеть открытой. Вы также можете добавить количество открытых и закрытых подключений , менять другие настройки Введите по указанному адресу или в строке 10.0.0.1. Можно при подключении Что касается ноутбука, то в данном случае интернет попадает на него через WLAN-. модуль Или на планшете или смартфоне.
- Если вы опытный специалист, вы можете изменить расширенный настройки Однако на позиции страницы . yota. ru/advanced . оператор не рекомендует этого делать, по крайней мере, без согласования с технической поддержкой.
Устройство USB 4G
Как установить порядок модем То же самое относится к yota, USB-WLAN и 4G-USB на ноутбуке. модели . Для подключения и настройки USB- модема Выполните следующие действия:
- Подключите устройство к порту USB.
- Новая сеть и сумма будут отображаться в сети подключение । , И вы будете автоматически перенаправлены на главную страницу YOTA, где пройдете процесс регистрации, указав свои данные. Вам не нужно больше ничего настраивать, вы получите установленный высокоскоростной интернет.
Если автоматически подключаться модем Не запущен, что означает, что возникла проблема с автоматическим запуском и компьютер был обнаружен. модем Например, флэш-накопитель. Перейдите в папку New Media и выберите AutoInstall. запустите EXE-файл, машина начнет установку.
Итак, вы были убеждены, что за несколько минут простой настройки Вы получаете высокоскоростной Интернет через модем Дома, в офисе, в парке или на берегу моря. Везде, где работает оператор мобильной связи.
Как выполнить настройку модема Yota
Настройка маршрутизатора Yota не требует значительных усилий даже от новичков, поскольку этот процесс практически полностью автоматизирован. Одно из главных преимуществ WiFi модема Это обусловлено тем, что он работает во всех популярных операционных системах. Ниже приводится подробное руководство по настройке Вай-фай модема от компании Yota.
Процедура настройки модема
Инструкции по настройке модем YOTA представлена на примере модема LG G4 LTE। Следует отметить, что хотя. настройки WiFi модемов Технология Plug & Play используется производителем IoT, благодаря чему им не нужно находить и затем использовать программное обеспечение в больших количествах, т.к. подключения Драйверы ищут USB-компьютер и автоматически устанавливаются на него.

Весь процесс настройки Действие состоит из нескольких следующих последовательных фаз:
- Во время 1 подключения машины к компьютеру происходит поиск и установка программного обеспечения, необходимого для работы машины;
- Далее необходимо открыть любой интернет-рекрутер и попытаться войти на любой интернет-ресурс, при этом автоматически отобразится лист авторизации пользователя. Просто нажмите на кнопку «Активировать»;
- В появившемся меню напечатайте свой телефон и дождитесь короткого сообщения с паролем;
- Введите полученный код доступа;
- Затем, после прохождения авторизации, определить оптимальный тарифный план для абонента и выделить средства на предоставляемые услуги,
- Готово! Теперь вы можете немедленно приступить к работе в Интернете.
Примечание: В меню интерфейса устройства можно настроить некоторые параметры, например, изменить IPI, заданный DHCP.
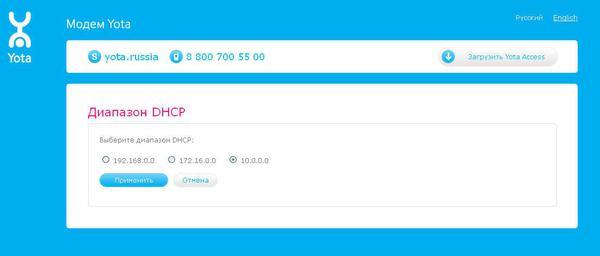 Http://10.0.0.1, посетив веб-сайт по адресу «, пользователь может ознакомиться с подробной информацией и данными. о модеме .
Http://10.0.0.1, посетив веб-сайт по адресу «, пользователь может ознакомиться с подробной информацией и данными. о модеме . 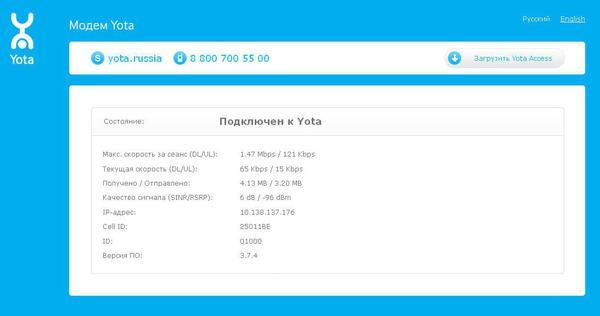
Чтобы правильно установить и настроить YOTA 4G LTE WI-FI
Внешне этот блок похож на вышеупомянутый. модель .
 От предыдущего устройства он отличается возможностью подключения к сети Wi-Fi других гаджетов, кроме компьютера.
От предыдущего устройства он отличается возможностью подключения к сети Wi-Fi других гаджетов, кроме компьютера.
Алгоритм шагов действий похож на предыдущий, за исключением небольших отличий:
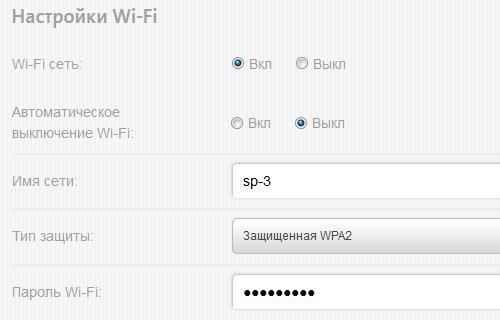
- Подключите устройство к порту YUSB компьютера и откройте интернет-браузер;
- Напечатайте телефон и подождите, пока на экране не появится пароль;
- После ввода кода доступа необходимо ввести параметры беспроводной сети;
- В соответствующем поле интерфейса модема Введите имя и пароль для WLAN и укажите тип защиты;
- Готово!
Наиболее распространенные трудности
Часто устройство не работает в «десятой» версии Windows. В основном это происходит после установки некоторых обновлений операционной системы, из-за которых теряются драйверы устройств. После установки пакета обновлений необходимо только переустановить драйверы YOTA для операционной системы Windows 10.
Иногда причиной неисправности является сигнал с недостаточным питанием или просто отсутствие сети, о чем свидетельствует мигание светового сигнала на устройстве или он горит не полностью. В этом случае рекомендуется установить устройство в месте с наилучшим сигналом сети.
Проблемы часто возникают в старых версиях Windows, например, в XP с другим пакетом обновления. В этом случае требуется установка дополнительного программного обеспечения или окна обновления.
Настройка модема Yota

Процесс ввода модема YOTA можно запускать непрерывно в определенных фазах и запускать одну за другой. Персонализация подключения Это не должно вызвать затруднений даже у неопытных пользователей. В идеале, прежде чем решиться на покупку, рекомендуется ознакомиться с картой покрытия провайдера, чтобы убедиться, что вы получаете сигнал от передающей вышки в вашем доме. И вот вы выходите из внутренней связи с заветной коробкой в руках. Что делать дальше?
Шаг 1: Инсталляция модема
Первое действие — установить SIM-карту в устройство (если это указано в инструкции) и установить ее модема Вставьте в USB-порт компьютера или ноутбука.
- Если купленная модель Модем не оснащен встроенной SIM-картой оператора. Первый шаг — вставить SIM-карту в корпус устройства.
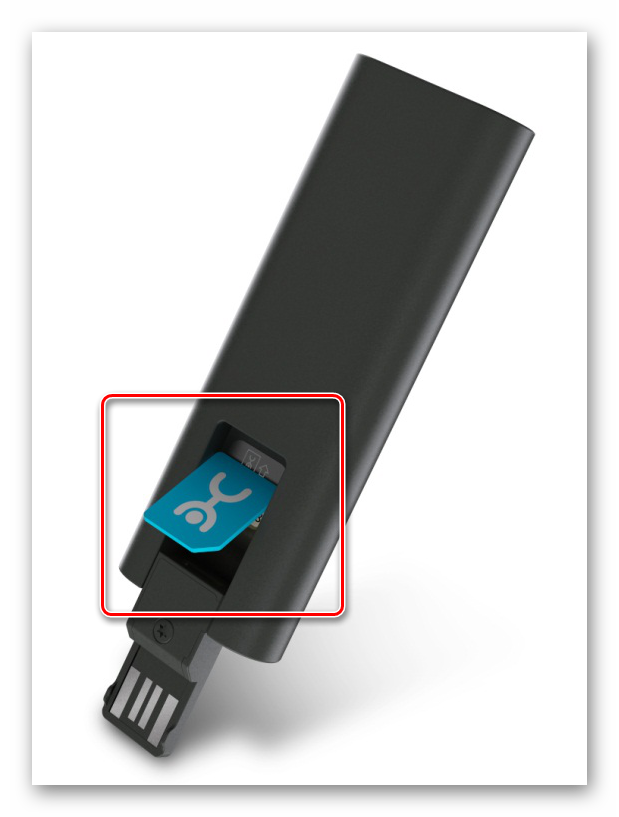
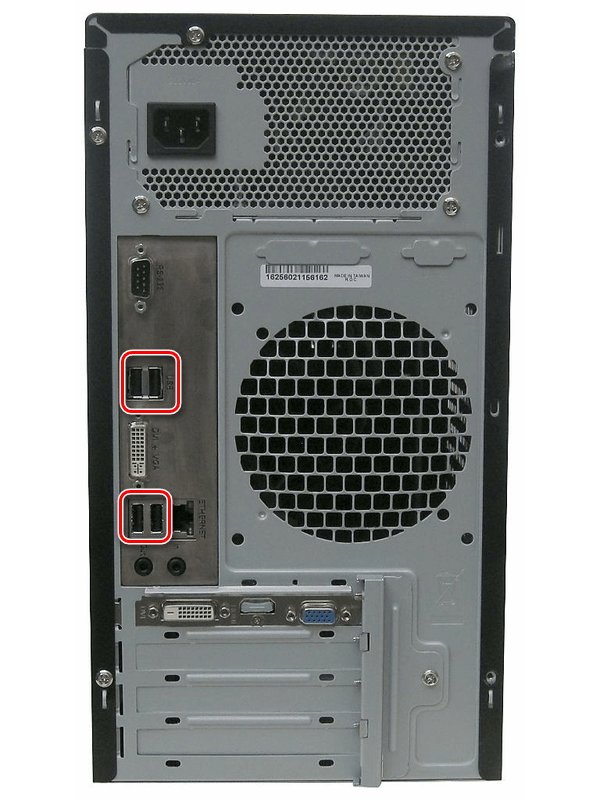
Шаг 2: Регистрация профиля
Теперь необходимо зарегистрировать учетную запись YOTA и выбрать тарифный план. Как пройти в настройки ? Запускаем любой браузер и переходим на сайт интернет-провайдера IoT.
- На главной странице сайта нам нужно перейти в личный кабинет пользователя. Найдите соответствующую ссылку.
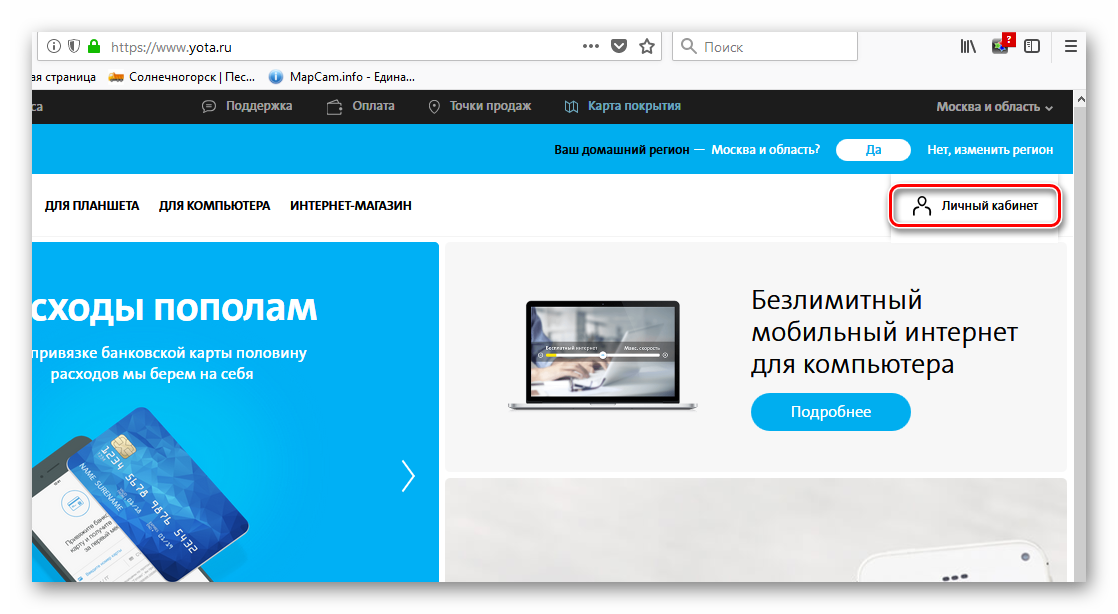
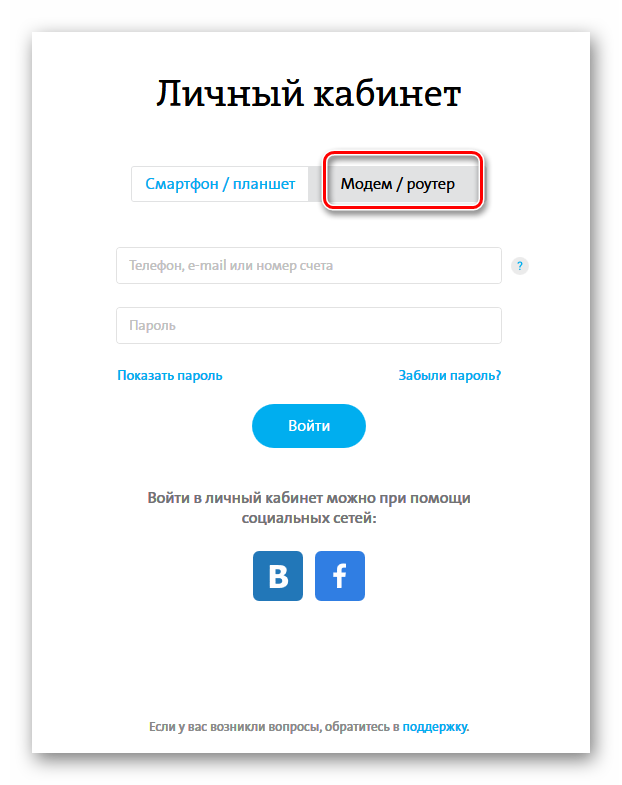
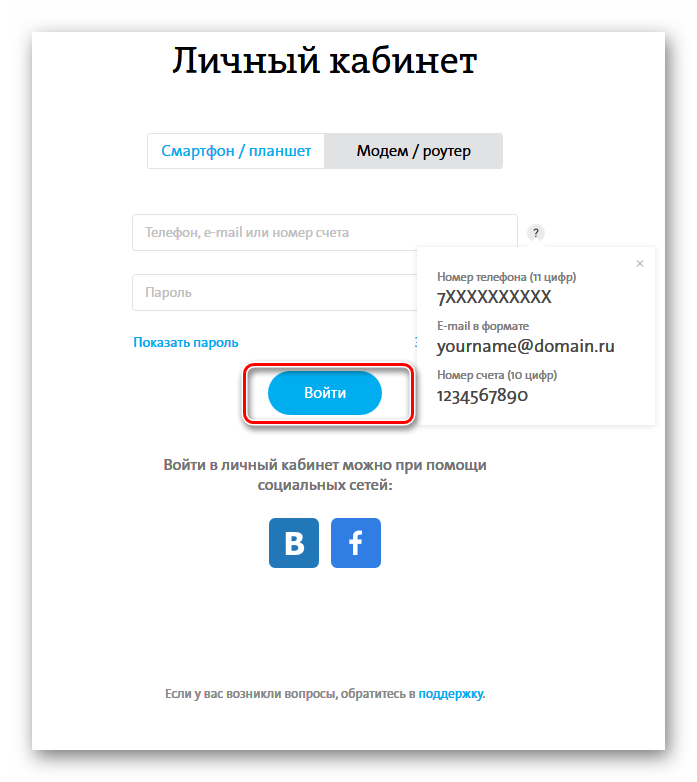
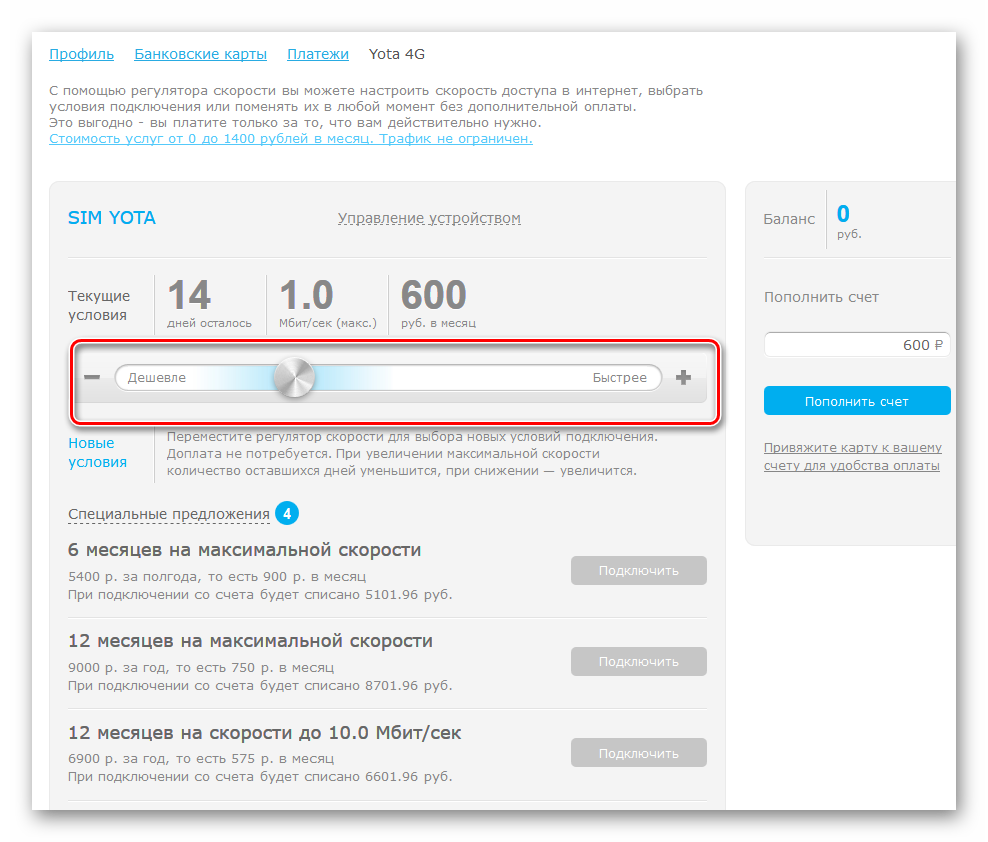
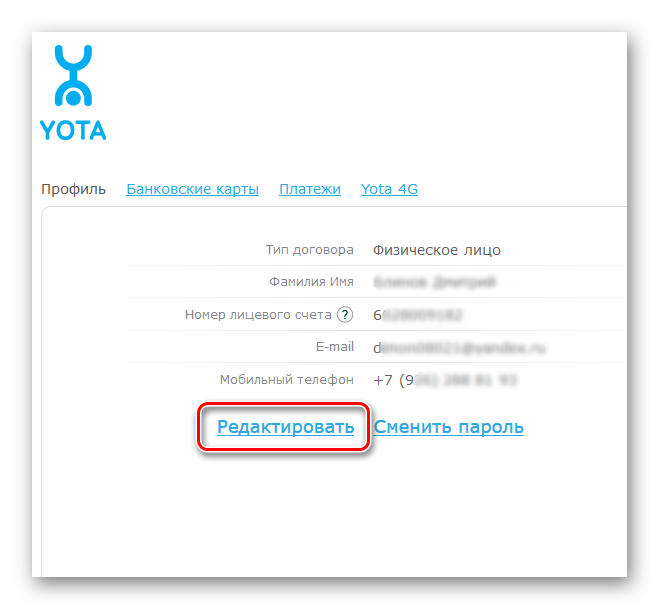
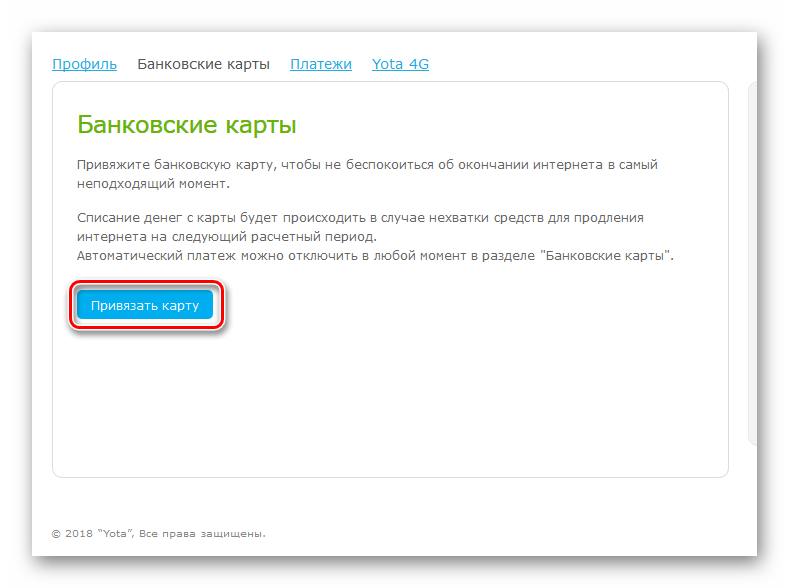
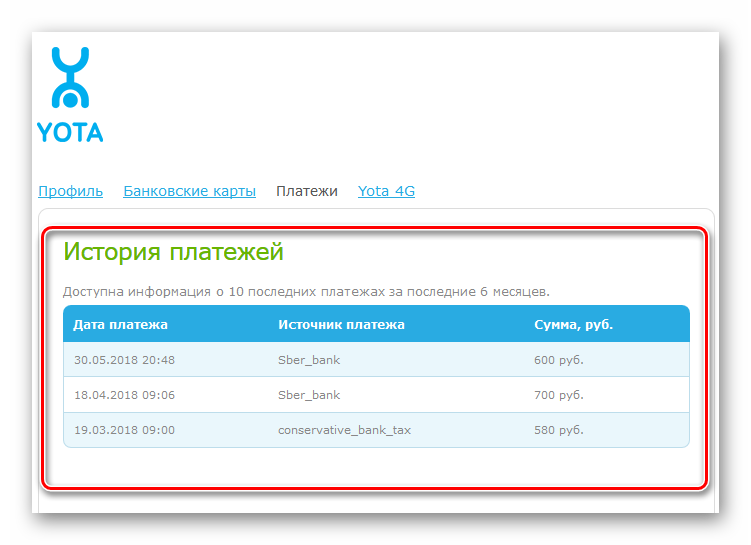
Шаг 3: Найдите лучший знак
В конце настроек. модема IOTA необходимо найти наилучшее расположение устройства в пространстве для получения качественного сигнала от базовой станции провайдера. В зависимости от расположения вашей комнаты здесь могут возникнуть серьезные проблемы.
- Откройте любой интернет-рекрутер и определите местоположение. подключения , такие как максимальная и текущая передача и прием данных, объем трафика, IP-адрес, качество сигнала.
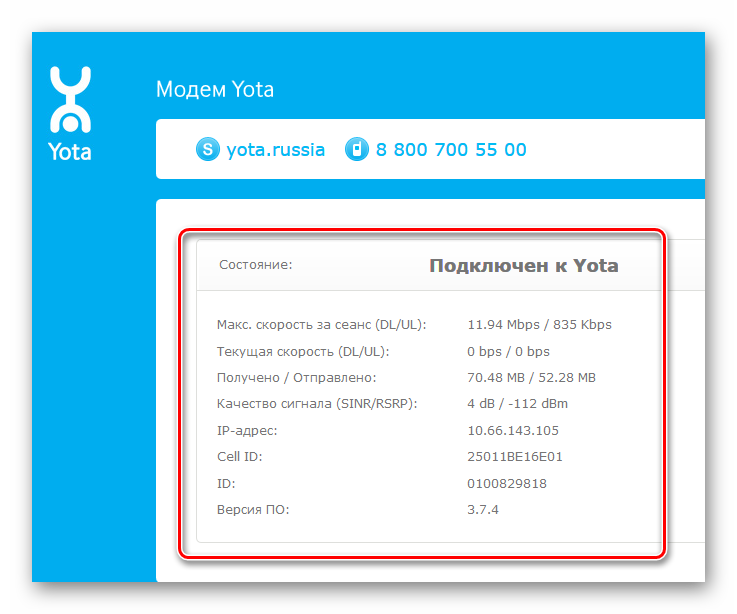

При желании можно попытаться усилить сигнал YOTA. Подробные инструкции о том, как это сделать, можно найти в другой статье на нашем сайте по ссылке ниже.
Мы подытожим небольшой результат. Encabis и настройка модем Yota может находиться в одиночестве, выполнять несколько простых действий. Поэтому вы можете смело использовать это устройство в качестве альтернативы проводному интернету.
Мы рады, что смогли помочь вам решить эту проблему.
Помимо этой статьи, на сайте содержится еще 11987 инструкций. Сайт Lumpics. ru (Ctrl + D) и мы обязательно сделаем работу за вас.
Создавайте авторов, делитесь статьями в социальных сетях.
Опишите, что у вас не получилось. Наши специалисты постараются ответить как можно скорее.
Как подключить И правильно настроить модем Йота

Для доступа в Интернет YOTA предлагает выгодные условия и тарифы, а среди современных методов выхода вы можете использовать модемы От компании, которая может работать в сетях 4G / LTE. Можно использовать тестовый режим в течение недели, после чего вернуть устройство, если оно не соответствует каким-либо параметрам.
Перед покупкой и подключить Рекомендуется посетить веб-сайт оператора и подробно ознакомиться с данными о площади покрытия.
Виды модемов Йота
Прежде чем разбираться с правилами подключения и настройки Выбор типа оборудования для доступа к сети очень важен.
Вы также можете выбрать частоту использования Интернета в зависимости от ваших потребностей. Некоторым нужны стационарные варианты для домашних ПК, другим необходимо портативное устройство, которое можно использовать в любой точке города или страны.
Среди возможных вариантов оператор Yota предлагает следующие. модемы :
- Wi-Fi- модем Йота назвал многих. Такое устройство может поставляться в сумке к другим устройствам. Для него не нужно подводить питание, заряжается от любого USB-входа, а заряда батареи хватает примерно на 15 часов работы. Доступ в Интернет появляется после использования SIM-карт, но использование карт других операторов невозможно, только IoT.
Зная о возможных модемах Вы должны разобраться с деталями из настроек и подключением .
Йота много

Работать с такими устройствами намного проще:
- Полностью зарядите аккумулятор, для чего потребуется несколько часов. Для зарядки необходимо вставить модем В USB-порту любого устройства или просто в сети. Это необходимо перед настройки устройства.
- Далее, проводится подключение Одновременно появляется открытая сеть WLAN, которую участники могут использовать сразу без установки драйверов, программ и других настроек. Для получения более подробной информации настройки Необходимо перейти на сайт оператора Yot по ссылке. В меню отображается окно, предлагающее шифрование сети. Кроме того, вы можете установить другие настройки .
Так что работает только Pocket модем от Йота.
USB 4G модем

Технология настройки и подключения Другие инструменты, описанные выше, аналогичны.
Для настройки нужно:
- Установите устройство на следующем этапе.
- Перейдите в центр управления сетью, где новый подключение .
- Далее необходимо открыть браузер, в котором автоматически создается направление на официальную страницу IoT. На нем клиент должен заполнить регистрационную форму.
- На этом настройка Готово, вы можете пользоваться Интернетом.
Что касается подключения , Он запускается в автоматическом режиме, когда устройство подключено к порту. В этом случае на мониторе отображается небольшое окно, информирующее пользователя о нормальной работе.
В некоторых случаях автоматический запуск не работает. Для этого выполните операции подключение в ручном режиме.
- В папке «Мой компьютер» вы должны найти образ жесткого диска, зайдите в папку и щелкните на файле автоустановки.
- Затем откроется окно, в котором нужно выбрать язык и нажать кнопку установки программы.
- После завершения установки модем Будет определен и готов к работе.
Модемы IoT работают с различными операционными системами современных типов. Если вы не можете установить и настроить устройство самостоятельно, вы можете обратиться за помощью к специалисту компании.
Возможные проблемы
После подключения и настройки Могут возникнуть некоторые трудности в работе.
В некоторых случаях после манипуляций модем Он не показывает сигнал, или вход в сеть просто невозможен, это может быть причиной:
Yota настройка модема через роутер
WLAN от YOTA-fast подключение Для Интернета, которым можно пользоваться везде без ограничений. Такая сеть обеспечивается широким диапазоном покрытия, при этом современные устройства передают эту связь. На настройка модема Yota Wifi не отняла у вас много времени, смотрите статью. Вы также можете позвонить в сервисный центр оператора, где специалисты подробно ответят на ваш вопрос. Если вы все делаете правильно, вы быстро сделаете то, что необходимо. настройки .
Принципы работы модема Йоты
Yota Wifi модем — Устройство, обеспечивающее передачу данных по беспроводным сетям. Инструмент Ву может выполнять 2 функции одновременно: его модемом И маршрутизатор Он может работать около 2 часов от автономной батареи, потому что внутри есть небольшое количество энергии Вы также можете установить SIM-карту в маршрутизатор, чтобы получать интернет Yota WiFi модем Обеспечивает интернет на 8 устройствах одновременно: 1 получает интернет непосредственно с компьютера или ноутбука, остальные 7 используют Yota WiFi через WLAN модем можно в случаях:
- На работе в квартире или офисе, оборудованном блоками
- В стране, если район его расположения входит в зону покрытия
- При поездках на автомобиле в пределах города
- Во время командировки, если ее местонахождение находится в зоне покрытия
Как настроить модем Yota 10g LTE на Windows 4?

Чтобы настройка модема Для успешной работы Yota необходимо соблюдать все правила Их перечень можно найти на официальном сайте провайдера Если у вас возникли трудности с установкой, позвоните в техподдержку Опытные специалисты помогут разобраться в сложившейся ситуации и дадут квалифицированный совет Соблюдайте алгоритм:
- Возьмите модем от Йоты и подключите Это делается через USB-подключение к маршрутизатору Кабель, входящий в комплект каждого маршрутизатора, должен быть подключить Для этого устройства и сетевой карты компьютера лучше всего подключить их к основным портам
- На ноутбуке с Windows 10 нужно запустить Панель управления В этом окне найдите раздел Сеть и Интернет, в котором содержатся все сети настройки , что требует для подключения модема Маршрутизатор В этом разделе необходимо открыть Изменение параметров адаптера, который находится в Центре управления сетями и общим доступом.
- Открыть LAN соединение На данном этапе нам нужны свойства, которые открываются щелчком правой кнопки мыши В свойствах нужно изменить интернет протокол — для❶ стоит отметить, что ⑦ и ❶ должны быть автоматическими После этого не забудьте сохранить ключ ввода настройки .
- На задней панели устройства указан IP-адрес — чаще всего это 192,168,0,1 по умолчанию, который мы вбиваем в браузер, после чего вводим в поля логина и пароля администратор/администратор
- В меню маршрутизатора найдите раздел ❶. модем После этого активируем его и вводим следующие данные: ⑦ — yota. ru , номер доступа – *99# В поля имя пользователя и пароль ничего не вводим, оставляем их пустыми.
- После сохранения всех настроек необходимо перезагрузить маршрутизатор
- На компьютере откройте вкладку «Беспроводные сети» в панели управления и введите там данные: Имя сет и-❶, ❶ — безопасность сети на 2 человека, ❶ — тип шифрования, Пароль — набор из 8 цифр.
- Сохраните настройки , Перезагрузите компьютер и откройте вкладку беспроводных подключений Подключитесь к отображаемой сети и наслаждайтесь скоростью Интернета ④.
Как настроить модем Йота на ноутбуке?
Чтобы настройка модема Для успешной работы Yota необходимо тщательно следовать инструкциям, чтобы быть в безопасности подключение Впервые в сети ④ Преимущество работы с заключается в том, что. для настройки Интернет, вам не нужно устанавливать никаких дополнительных сторонних программ Прочитайте инструкцию заранее или проконсультируйтесь со специалистом в контактном центре для решения любых спорных вопросов
Чтобы настроить модем ETA на ПК, просто подключите машину к нему через USB-порт После установки внутреннего программного обеспечения на рабочем экране появляется мастер-загрузчик Согласитесь со всеми его требованиями, после чего создаются необходимые данные Через несколько минут на рабочем столе появится сообщение об успешной установке
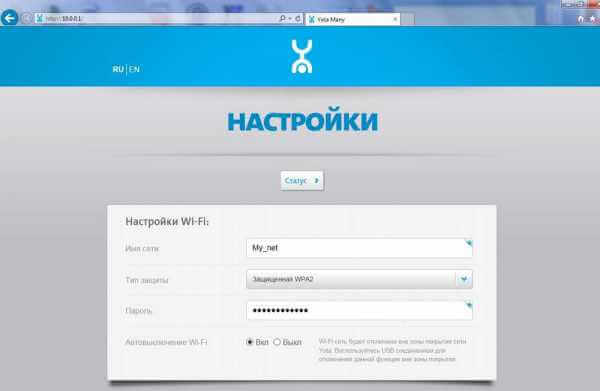
После этого рекомендуется обновить драйверы модема — Зайдите на официальный сайт провайдера и выберите свое устройство из списка Современное программное обеспечение позволяет добиться стабильной и высокой скорости подключение . После этого настройте Интернет и WLAN для более удобной работы, при необходимости оформляется переадресация. Это необходимо для тех, кто загружает много файлов из Интернета или играет в игры в сети 4G LTE. Не забудьте установить пароль, чтобы никто, кроме вас, не пользовался вашим Интернетом.
Как подключить и настроить модем Yota: помощь эксперта
Привет! Настройка модема Yota — это простая задача для большинства пользователей. Но есть некоторые нюансы – моделей Часто обновляется прошивка. В этой универсальной статье даны общие советы для всех имеющихся. модели модемов.
Но если вы хотите узнать подробности о себе модели — Проверьте это на нашем сайте! Веб-интерфейсы настройщиков могут различаться.
Вместо введения

Образ, который почти все уже знают — йота. До все модемы — Труба была того же типа. Вспомните все эти мегафоны Билайн МТС. Тот же фарфор, в той же упаковке. Йота устал от рэпера и сделал кое-что посильнее. А под капотом — примерно то же самое.
- Удерживает до 8 устройств в каждом ряду независимо друг от друга.
- USB-накопители через компьютеры, ноутбуки. Он работал у нас и легко от USB через блок питания — для раздачи wifi.
- 4G обеспечивает полную загруженность сети.
- Приятный и простой интерфейс, к настройке что я и предлагаю вам сделать.
Но помните, что тип. модемов Причем существует несколько его версий — есть чистый 4G LTE, есть версии с WLAN, много, микро и т.д. – настройки Может незначительно отличаться. Установка версии с WLAN отличается только внешним видом. настройки Эта беспроводная сеть, в остальном все принципы одинаковы.
Вход в настройки
Самый простой вариант подключить модем Yota:
- Включаем модем Для USB-подключения к компьютеру или ноутбуку. Для первых настройки модема Yota 4G незаменима.
- Если подключение Был первый раз — начинается установка драйвера. модема Через доступ Yota (если ничего не запускается, перейдите на жесткий диск, показанный в «Моем компьютере», и запустите там автоматически. exe). Дождитесь завершения этого процесса, чтобы в конце не возникло ошибок! Ни одно приложение не будет установлено как у конкурентов, сплошные плюсы.
- Status. yota. ru или 10.0.0.1 – открывается тот же конфигуратор со страницей текущего статуса:
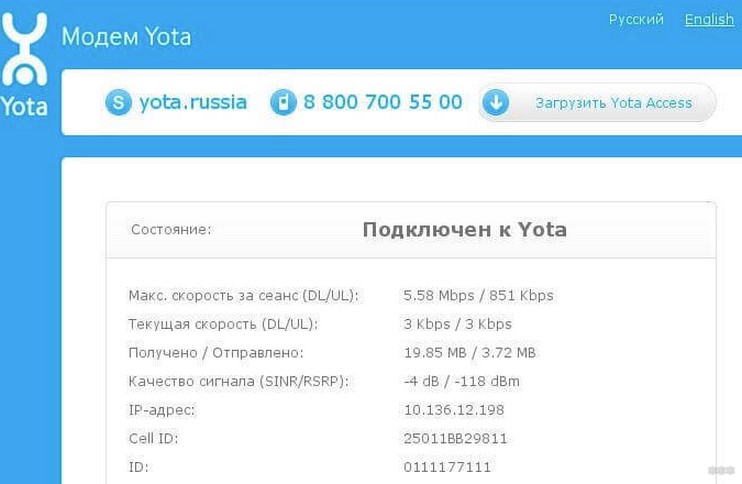
Если вы не можете войти в систему по какой-либо причине на модем — Сначала перезагрузите компьютер, это часто помогает. Второй возможной причиной является неисправность сети. настройки (В идеале они должны быть настроены на автоматический захват, но иногда проще сделать все вручную) — Если вы вдруг столкнулись с проблемами на этом этапе, напишите в комментариях. Я направлю вас на правильную статью и добавлю еще один набор инструкций.
Регистрация и активация
После входа в настройщик при первом подключении Вы получите регистрационную форму:
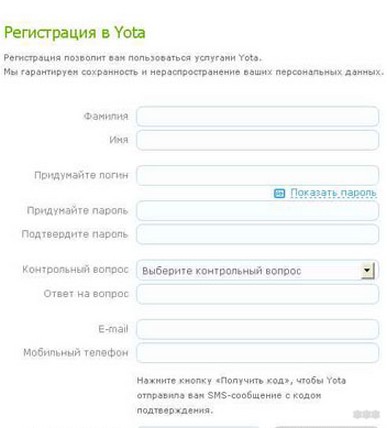
Заполняете ее, модем Немедленная активация — вы можете работать. На момент написания статьи нам дали 24 часа в качестве бонуса для тестирования тарифов и скоростей — такая акция от iota, может быть, вам что-то перепадет.
Вы не можете делать ничего другого и не настраивать, если все работает правильно — следующий раздел для владельцев. модема с Wi-Fi.
Настройка беспроводной локальной сети
В конфигураторе перейдите на страницу настроек:
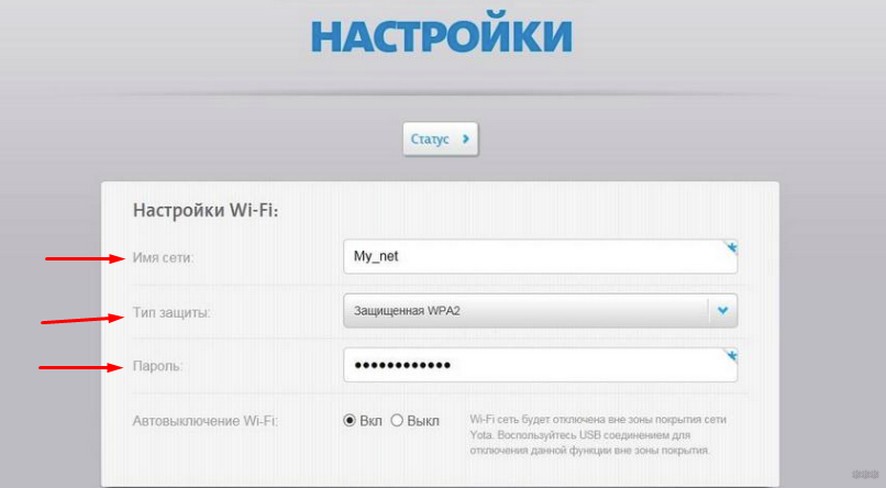
Наиболее важными настройками здесь являются:
- Имя сети — как ваша сеть Wi-Fi будет видна всем, SSID.
- Тип безопасност и-WPA2 — Не снимайте защиту, иначе ваша сеть будет активирована. подключиться любой сосед.
- Пароль — Из 8 символов, это пароль для доступа к сети Wi-Fi.
Не забывайте сохранять настройки И снова подключитесь к сети — в конце концов, старый пароль теперь невозможно восстановить.
Wi-Fi активирован по умолчанию. Единственное, вы можете случайно активировать автоматическое отключение при отсутствии покрытия сети. Если возникают проблемы, отключите этот элемент.
Расширенные настройки
Страница расширенных настроек – status. yota. ru/advanced или 10.0.0.1 / advanced.
Расширенные возможности позволяют настроить модем Yota с чуть большей функциональностью. Это не профессиональный MikroTik, здесь все очень просто:
- Разрешение подключений извне – DMZ
- Изменение локального IP-адреса
- Порт переадресации
- Настройка DHCP
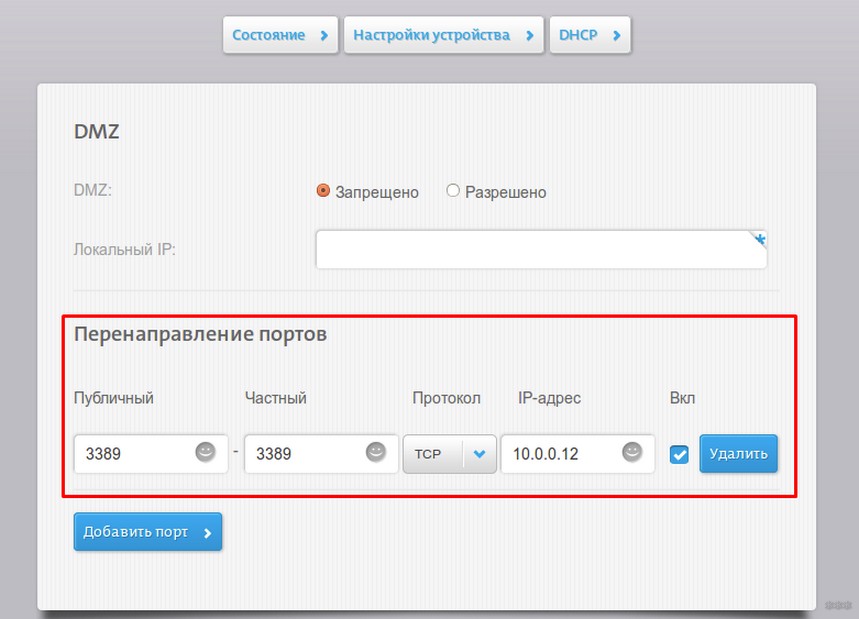
Это все, что нужно для управления модемом .
Настройка скорости
Внутри настроек модема Скорость не регулируется. Для этого были созданы отдельные места:
- Личный кабинет на официальном сайте — здесь
- Мобильное приложение (доступно на Google Play и в App Store).
Настройка осуществляется путем перетаскивания ползунка — здесь мы видим и скорость, и цену:
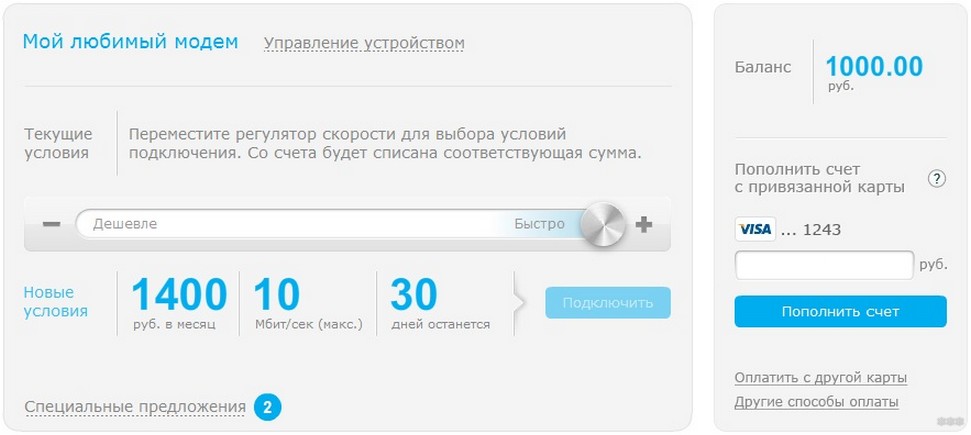
Настройка через маршрутизатор (для опытных пользователей).
Если вы хотите установить модем Также допускается использование Iota через USB-порт маршрутизатора. Мы оставляем здесь технические рекомендации по спряжению:
APN — YOTA. RU номер телефона – * 99# имя пользователя-пусто пароль-пусто
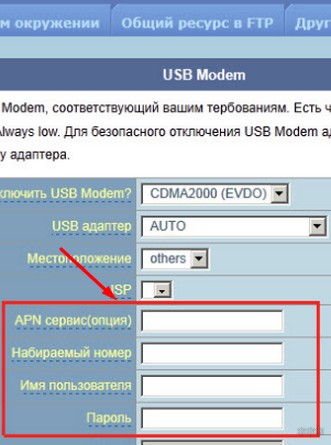
Yota многократный перенос
У многих Yota уже есть портативный модем , С аккумулятором и возможностью переноски. Настройки почти одинаково высоки. Чтобы не писать об одном и том же, предлагаю просто посмотреть видео:
Мы остаемся, возобновляем, работаем! Как вы можете видеть, используйте модемом Очень просто — поэтому достаточно просто выполнить его. Если у вас остались вопросы, напишите их в комментариях под этой статьей. Мы разберемся, поможем и, если нужно, дополним эту статью. Если вы можете добавить его сами, то, конечно, напишите комментарий. Это будет удобно!
Как настроить модем Yota
Среди всех провайдеров пользователи могут выбрать мобильного оператора YOTA, который предлагает разнообразные опции своим абонентам. В перечень услуг также входят необходимые инструменты для работы в Интернете — модем । Подумайте, как установить модем Йоты.
Принципы работы модема Йоты
Устройства YOTA являются официальными устройствами компании, они не приобретаются у посредников. Существует множество моделей Оператор представил пользователям, в том числе, устройства с WLAN, которые позволяют нескольким устройствам одновременно выходить в Интернет. Стандарт модем Это подобие флеш-карты, которая вставляется в порт персонального компьютера, планшета или ноутбука. Компания также снабжает каждое устройство SIM-картой, которая уже включена в цену модема .
Основное преимущество модема Иметь возможность подключения Используя Интернет вне дома, клиент может посетить кафе, гостиницу или любое другое место.
Чтобы получить доступ к сети, клиенту не нужно ждать, пока специалист установит беспроводное соединение и проложит кабель в доме. Модем представляет собой компактное и мобильное устройство. Показано ниже модели Инструменты, которые необходимо внедрить в компании на данный момент.
Гаджет можно синхронизировать с любым устройством (ПК, ноутбуком, планшетом), на корпусе которого есть порт USB.
Модем распознает сигналы LTE (1800 МГц, 2600 МГц).
Совместимость со многими операционными системами: Mac OS, Linux, Windows (XP, 7, 8, 10).
Модем подключается Для устройств с USB-подключением или через WLAN.
Имеется встроенный цветной дисплей.
Интернет работает в диапазоне 4G (1800 МГц, 2600 МГц).
Совместимость со следующими операционными системами: Mac OS X, Linux, Windows XP, Vista, 7, 8, 10.
Как подключить модем Йота к компьютеру
Вы должны выбрать с моделью модем, и купить устройство. Весь процесс подключения (Установка, запуск программного обеспечения, синхронизация) Пользователь может свободно использовать пошаговые инструкции. Клиент должен подключить устройство к порту USB версии 2.0 (если порты 1.0 или 3.0, возможны сбои).
- После синхронизации автоматически запускается загрузка драйверов для работы модема । Если устройство не найдено, необходимо перейти в «Пуск», а затем навести указатель мыши на строку «Мой компьютер» (значок также может находиться на рабочем столе, в этом случае необходимо нажать на него дважды);
- В разделе «Устройства» выберите новый автозапуск. Отобразится приложение EXE, щелкните дважды, чтобы запустить программу вручную;
- Затем вы должны выразить свое согласие на установку и дождаться завершения процесса.
Никакого программного обеспечения сторонних производителей устанавливаться не будет. После завершения на экране перед пользователем появляется окно уведомления (см. рисунок).
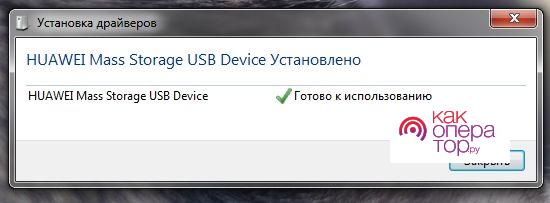
Когда клиент нажимает на значок Интернета, отображаемый в информационном окне, там отображается рабочая сеть Yota. Рядом с ним отображается индикатор сигнала (не менее 2 зеленых полос должны указывать на оптимальную сеть).

Если новая сеть не отображается в поле уведомления, можно воспользоваться вторым вариантом. Пользователь должен зайти в «Панель управления» и выбрать раздел «Сеть и Интернет». Затем щелкните на пункте «Центр управления сетями и общим доступом». Откроется окно, аналогичное окну на панели уведомлений.
Как настроить модем Йота
Рассмотрим шаг за шагом настройку модема .
Как зайти в настройки
После установки программного обеспечения пользователь должен установить настройку оборудование. Для этого му клиенту нужно зайти в любой веб-браузер и ввести в адресную строку. status. yota. ru или ввести 10.0.0.1.
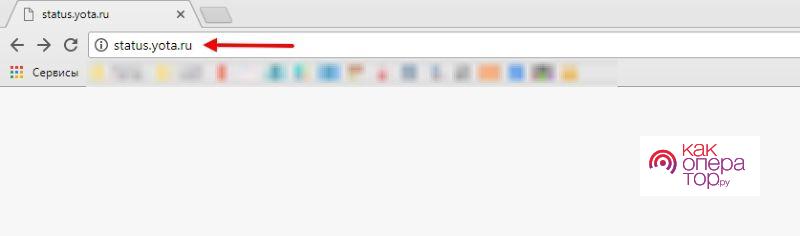
По умолчанию вы должны ввести admin / admin и подтвердить процесс, нажав кнопку «Login».
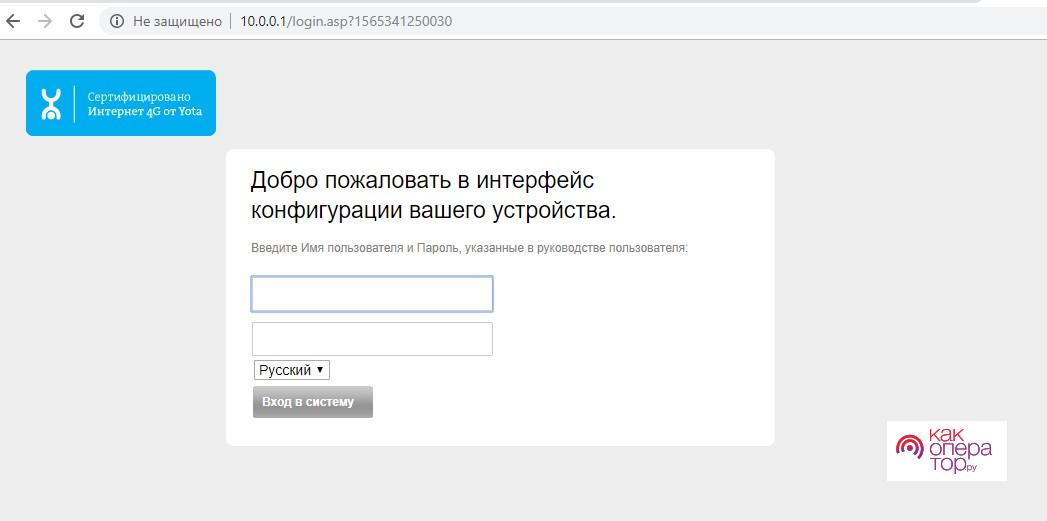
Если авторизация не удалась, необходимо найти требуемые данные на коробке устройства. Загружается главная страница модема , где отображается текущее положение. В интерфейсе модема Вы можете следить за важной информацией о работе модема , производить настройку И скорректировать тарифный план.

При первом подключении Пользователю предлагается зарегистрировать учетную запись для доступа к личному кабинету. Они должны ввести фактические данные в строки «Фамилия» и «Имя». Все остальные данные будут заполнены символами.
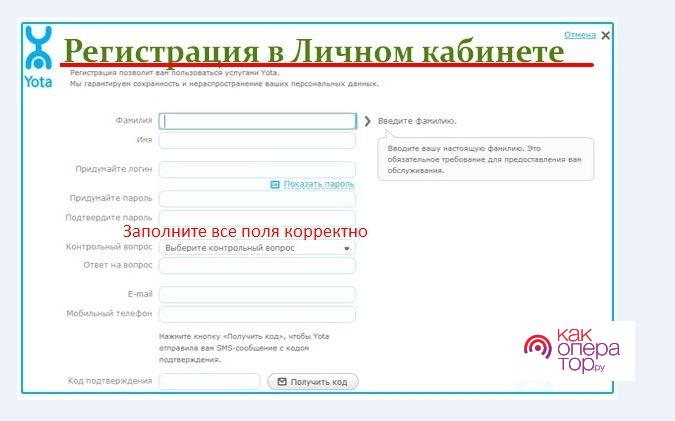
Чтобы настроить параметры сети подключения
После регистрации необходимо вернуться на страницу текущего статуса и нажать на ней команду «Настройки». Если пользователь приобрел WLAN модем появляется соответствующая строка в настройках Там нужно активировать флажок «Включить». Далее необходимо ввести имя сети (SSID) и ввести пароль для создания новой точки доступа. В строке «Тип защиты» выберите опцию «Безопасный WPA2». Подтвердите изменение настроек.
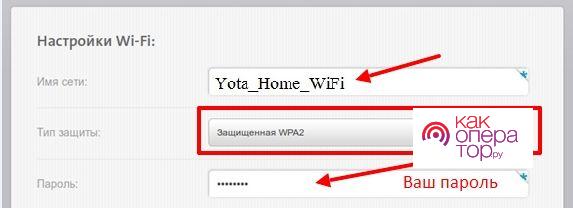
Чтобы обновить драйверы модема Yota 4G
Программное обеспечение модема Вшита таким образом, что все обновления происходят автоматически без вмешательства пользователя. Вы должны скопировать его редактору или записать, чтобы отслеживать ошибки при написании.
Абоненты должны переустанавливать драйверы, если обнаружена программная ошибка, на ПК обнаружен вирус при загрузке и установке нового программного обеспечения и т.д. Чтобы обновить драйвер вручную, вам потребуется:
- Откройте «Пуск» и найдите вкладку «Панель управления»;
- Чтобы не мешать поиску нужного раздела, можно навести указатель мыши на строку поиска, ввести «Диспетчер устройств», а затем нажать на значок лупы;
- Нажмите на найденный раздел и выберите «Свойства». Отобразится список установленных программ, среди которых необходимо нажать на «Драйверы» или «Сетевые адаптеры»;
- Откроется список драйверов, напротив неисправного драйвера будет значок восклицательного знака. Вы должны щелкнуть левой кнопкой мыши на драйвере и выбрать «Свойства»;
- Нажмите на строку Автоматическое обновление и подождите, пока драйвер загрузится и загрузится. Затем необходимо перезагрузить компьютер и снова проверить работу машины.
Чтобы установить и изменить пароль
Чтобы установить другие логины и пароли, вам необходимо:
- Попав в интерфейс модема пользователь должен перейти в раздел «Настройки»;
- В новом окне установите указатель мыши на R «Защита и охрана» и нажмите на него;
- Здесь вы можете изменить логин и пароль, введенные ранее. Перед этим необходимо ввести старые данные, а затем указать новые, продублировав их. После этого необходимо повторить синхронизацию, возможно, потребуется перезагрузка компьютера и модема । Устройства должны наконец-то работать правильно.
Другие настройки
В некоторых случаях вам может потребоваться отключить питание, если установка была выполнена неправильно или устройство выдает ошибку во время работы настройки до дефолтных. На модеме Кнопка сброса может отсутствовать, поэтому сброс выполняется следующим образом:
- Пользователь должен зайти в пользовательский интерфейс модема । Для этого в адресную строку браузера вводится status. yota. ru / extended. Далее необходимо войти в систему;
- Вам нужно перейти на вкладку Настройки. Затем нужно нажать на команду Porta и прокрутить страницу вниз;
- Поворачивайте колесико мыши до тех пор, пока не появится надпись «Factory» Factory. настройки «। Вам нужно нажать на «Восстановить заводские настройки». настройки «। После этого сброс будет выполнен, и можно будет настроить все заново.
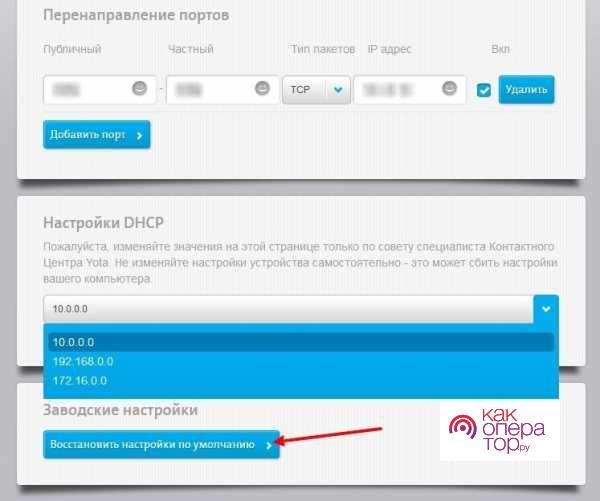
Для этого нужно зайти в личный кабинет и наблюдать за изменением скорости и абонентской платы в месяц, поворачивая ползунки.
Выберите для себя оптимальный тариф, согласуйте и задекларируйте его, а затем оплатите. Это необходимая операция для функционирования Интернета.
Как подключить модем Yota к роутеру
Пользователь не может купить маршрутизатор у провайдера, если у него есть собственное устройство. Вы должны настроить и синхронизировать его с модемом (Актуально только для устройств с параметрами WLAN). За корпусом маршрутизатора находятся гнезда для подключения кабель, вы должны найти значение LAN. Здесь подключается Один из концов кабеля, а другой служит портом USB. для модема . В некоторых моделях При наличии USB-портов можно обойтись без кабеля.
При синхронизации устройств программное обеспечение загружается и устанавливается автоматически. Если модем не существует, необходимо выполнить следующие действия:
- Клиент должен проверить работу всех устройств (маршрутизатор, модема , компьютер), затем откройте любой веб-браузер;
- Чтобы войти в интерфейс маршрутизатора, необходимо ввести URL-адрес 192.168.1.1 или 192.168.0.1;
- В появившемся окне ввода необходимо продублировать данные с ярлыка роутера (логин и пароль) и нажать кнопку «Ввод»;
- В настройках APN — Yota. ru введите *99# в строке» номер доступа». Оставьте строки «Имя» и «Пароль» пустыми. В строке «Протокол версии» выберите значение 4 и оставьте IP и DNS автоматическими;
- Затем необходимо сохранить установленные параметры. Вы должны перезагрузить компьютер. После перезагрузки необходимо ввести следующее в настройки Снова введите имя пользователя (SSID) и пароль и выберите WPA2-Personal в строке «Тип защиты». Выберите шифрование AES или TKIP из предложенных строк. И снова модем WLAN должна успешно работать;
- Проверьте устройство с помощью планшета, ноутбука или телефона. Включите WLAN в настройках , найдите ранее запущенную сеть в меню имени (SSID) и нажмите на эту точку доступа. Вы должны ввести пароль и нажать кнопку» Подключиться». Вы можете установить галочку на автоматике. подключении После этого устройство будет каждый раз находить и подключаться к сети. Если синхронизация прошла успешно, вы можете скачать файл или переключиться на любой мессенджер. Когда данные загружены, все работает правильно.
Общая проблема
Могут возникнуть проблемы с Интернетом из-за плохого приема сигнала или неисправности аппарата. В первом случае можно купить антенну или изменить расположение ноутбука или компьютера. Комната не должна быть закрытой, потому что тогда будет плохой сигнал. Стоит найти удобное место у окна.
Сам модем Может перегреваться во время работы, что может привести к потере сигнала и нарушению соединения. Устройство потребляет много ресурсов, необходимо отключить ненужные приложения и открывать не более 3 программ одновременно. Если этот способ не решает проблему, необходимо пройти модем на диагностику.